■ CentOS 6.0 の取得
CentOSをhttp://www.centos.org/より取得
2種類あるので目的に合ったものをダウンロード
Direct Download
i386 – http://mirror.centos.org/centos/6/isos/i386/
x86_64 – http://mirror.centos.org/centos/6/isos/x86_64/
あにょはhttp://ftp.riken.jp/Linux/centos/6.0/isos/i386/ からhttp://ftp.riken.jp/Linux/centos/6.0/isos/i386/CentOS-6.0-i386-bin-DVD.isoをダウンロード。ダウンロードしたファイルは、ISOイメージファイルなので、別途DVD-Writerソフト等でDVD-Rに焼いて準備しておく。(ちなみにあにょはドライブに付属していたNero Express Essentialsというライティングソフトを使っている。メディアをセットしてisoファイルをダブルクリックするとNeroが起動、あとは「書き込み」ボタンをクリックするだけでisoイメージファイルが焼ける)
※2011年9月18日現在(CentOS-6.0-i386-bin-DVD.iso)
Release Notesは以下のサイト
CentOS – http://wiki.centos.org/Manuals/ReleaseNotes/CentOS6.0/Japanese
■ CentOS 6.0 のインストール
1.インストーラーの起動
CentOS 5 のインストールDVDをDVD-ドライブに挿入し、電源を入れる。
※BIOSの設定で1番最初にDVDからブートできるようになっている必要である。
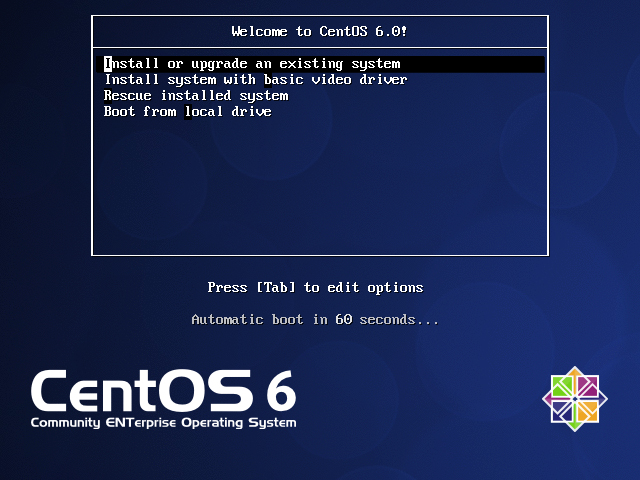
[Install or upgrade an existing system] を選択して[Enter]キーを押す。
画面が真っ黒でインストールが進まない場合は、video driverが対応してないので
[Install system with basic video driver] でインストール作業をすすめる。
2.メディアのテスト(Disk Found)
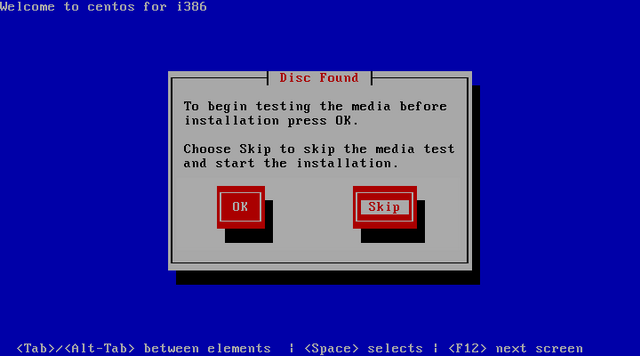
[Skip] を選び、[Enter]キーを押す。
3.CentOS のGUIが立ち上がるので
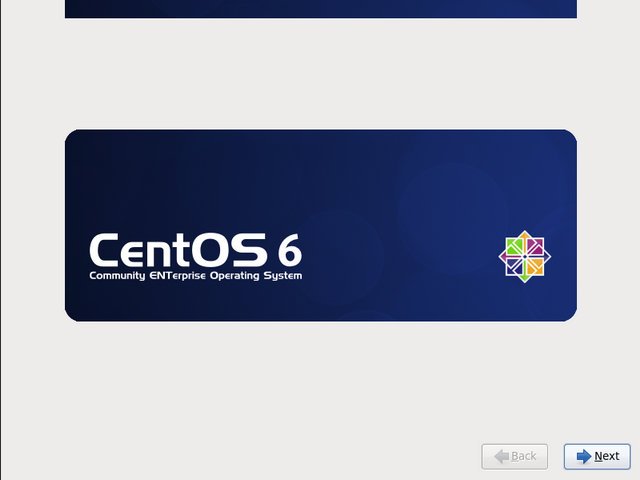
[Next] ボタンをクリック。
4.言語の設定
インストール作業中に使用する言語の選択
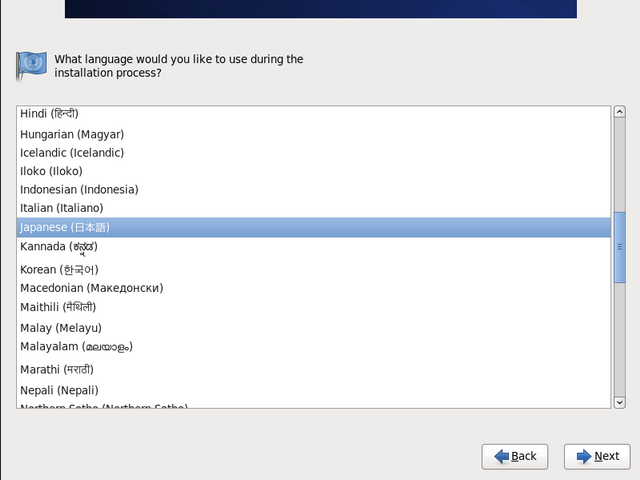
「Japanese(日本語)」 を選び、[Next] ボタンをクリック。
実際にシステムを使用するときの言語選択に関しては、後で設定を行う。
5.キーボードの設定
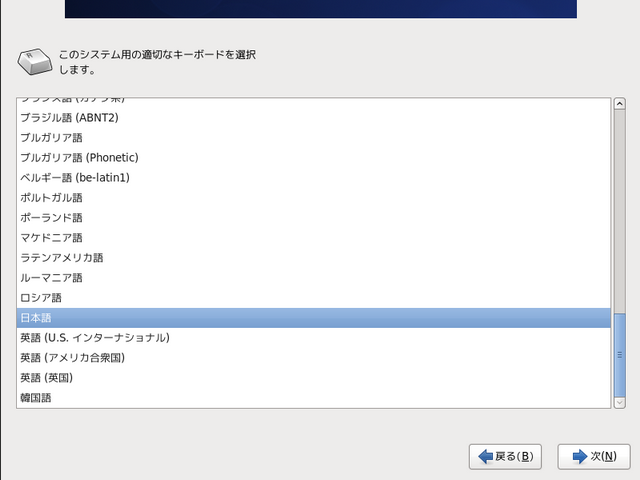
106日本語キーボードを使っている場合は、「日本語」を選択して、[次]ボタンをクリック。
6.インストールデバイスの選択
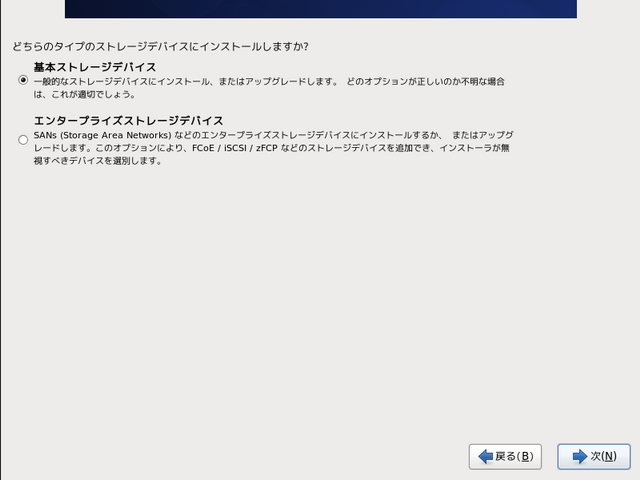
基本ストレージデバイス(通常のHDD)を選択して[次]ボタンをクリック。
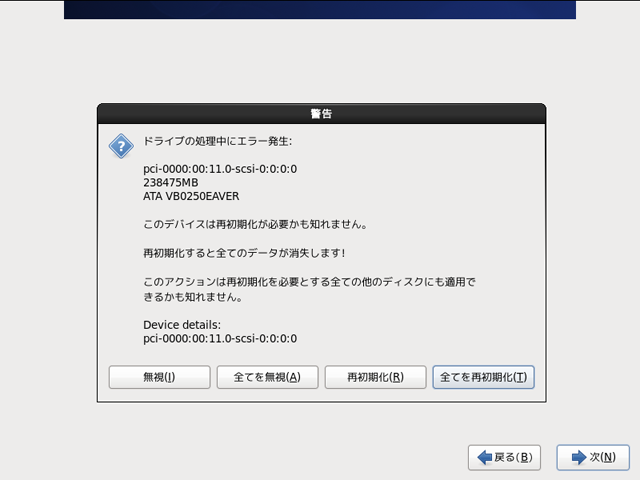
未初期化HDDなど初期化が必要な場合のメッセージ。初期化しても問題なければ「全てを再初期化(T)」をクリック。
7.ホスト名、ネットワークの設定

ホスト名に「server.yokensaka.com」と入力。(先頭がホスト名、後ろはドメイン名)
ホスト名の入力が済んだら「ネットワークの設定」をクリック。
8.ネットワーク接続 の設定
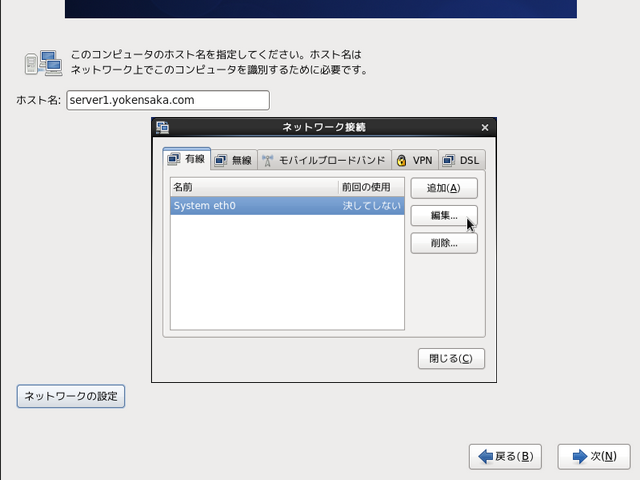
System eth0 を選択して 編集… ボタンをクリック。
9.System eth0 の編集
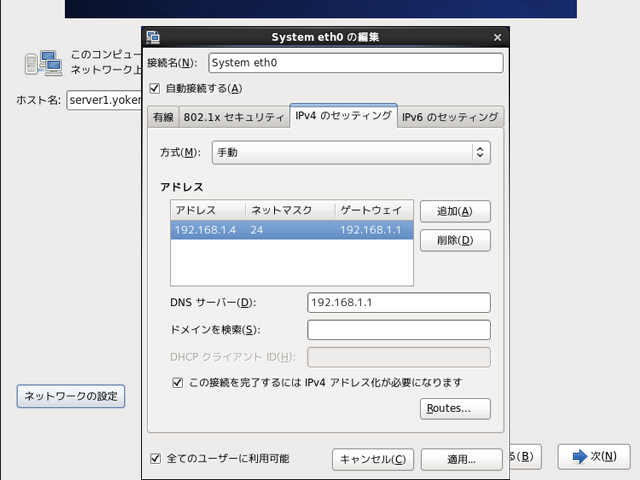
IPv4のセッティングタブをクリック。
・自動接続するにチェック
・方式:手動を選択
・アドレスの項目で追加をクリック
アドレス → 192.168.1.4
ネットマスク → 24
ゲートウェイ → 192.168.1.1
・DNSサーバー → 192.168.1.1
DNSは通常サーバー自身をDNSサーバーとして設定するときにサーバー自身に割り当てた 192.168.1.4 をDNSサーバーアドレスとして設定。 しかし、ここで 192.168.1.4 に設定するとインターネットに繋がらなくなり、wgetによるダウンロードができなくなる為、この段階では1番目のDNSは 192.168.1.1 とする。
10.タイムゾーンの選択
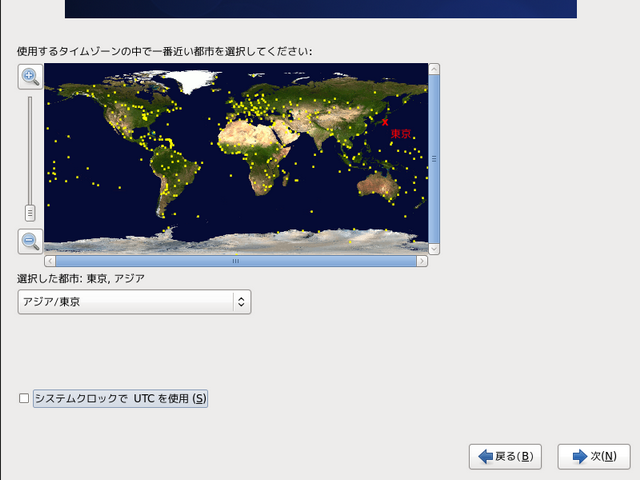
アジア/東京 を選択
システムクロックでUTCを使用のチェックをはずして [次] をクリック
11.Rootパスワードを設定
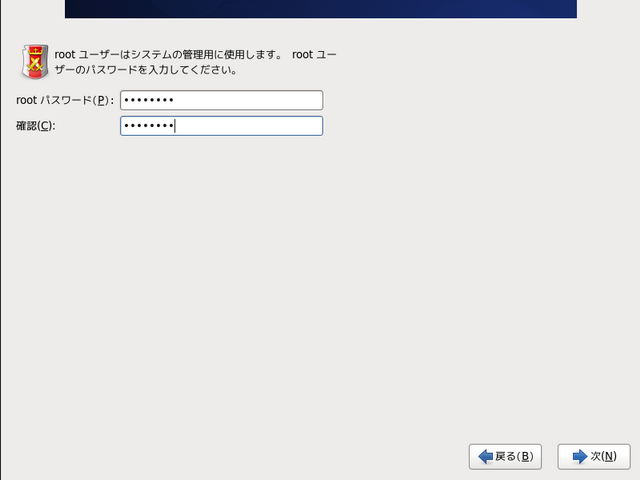
スーパーユーザ(Root)のパスワードを入力。確認の為にもう一回同じパスワードを入力。
入力したら [次] をクリック
注意 : このパスワードは絶対に忘れない様に! 何もできなくなってしまう。
パスワードが弱すぎる場合はメーッセージが表示される。
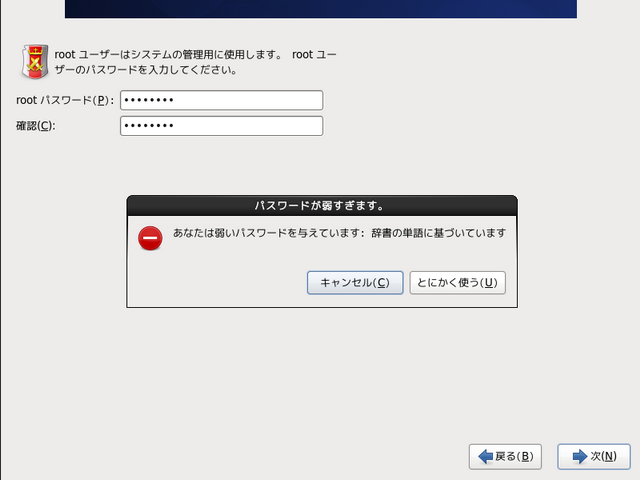
12.ディスクパーティション設定

ソフトウェアRAIDで構築するので「カスタムレイアウトを作成する」を選択して「次」をクリック。
(RAIDで構築しないのであれば、「すべての領域を使用する」を選択して「次」をクリック)
13.RAIDインストールするストレージデバイスの選択
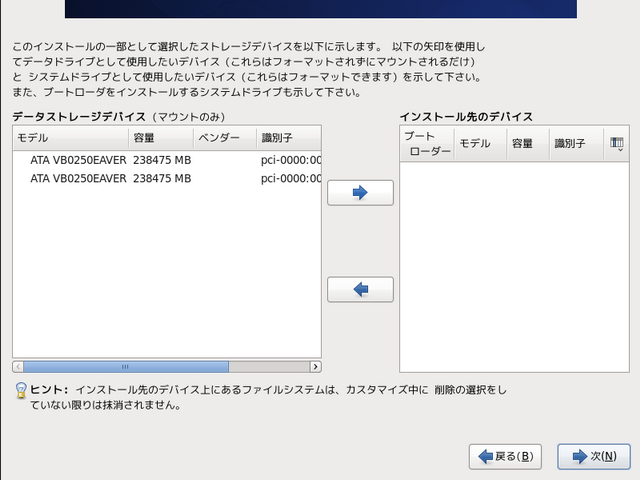
繋がれてるHDDが左側に表示されるので、RAIDインストールするHDDを選択して右側に移動。
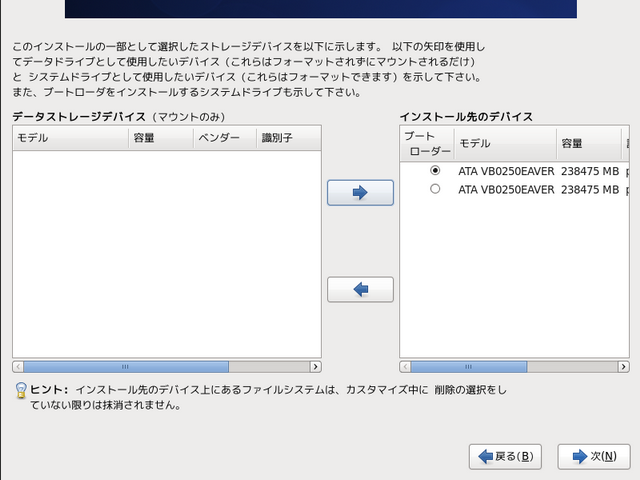
設定が終わったら「次」ボタンをクリック。
14.既存パーティションの削除
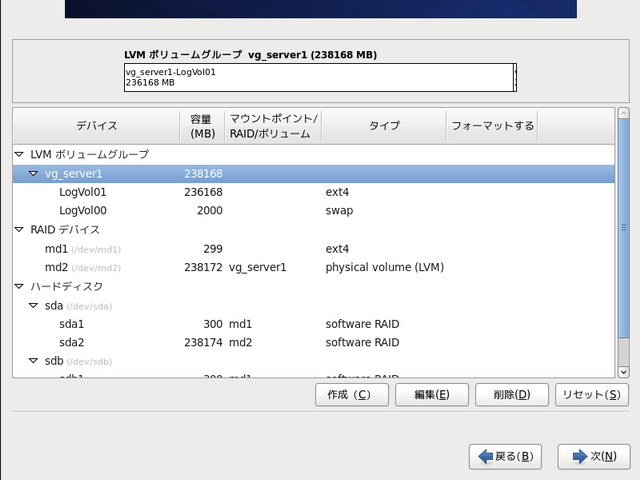
HDD上に残ってる古いパーテーションは一つ一つ選択して削除しておく。

削除の確認メッセージが表示されるので「削除」ボタンをクリック。
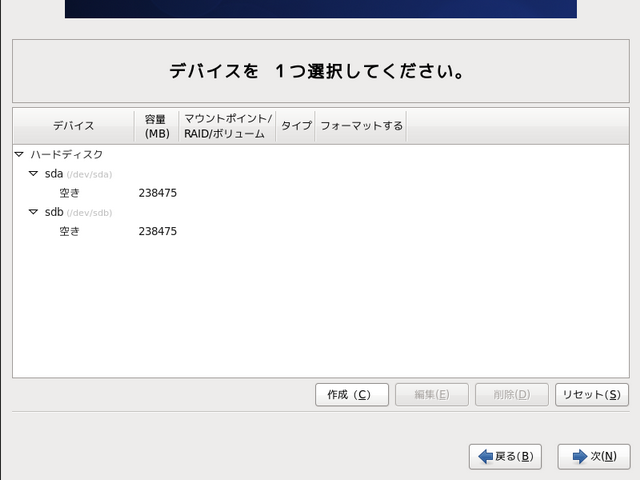
最終的にはパーティション設定画面の状態にする。
15./boot用RAIDパーティション作成
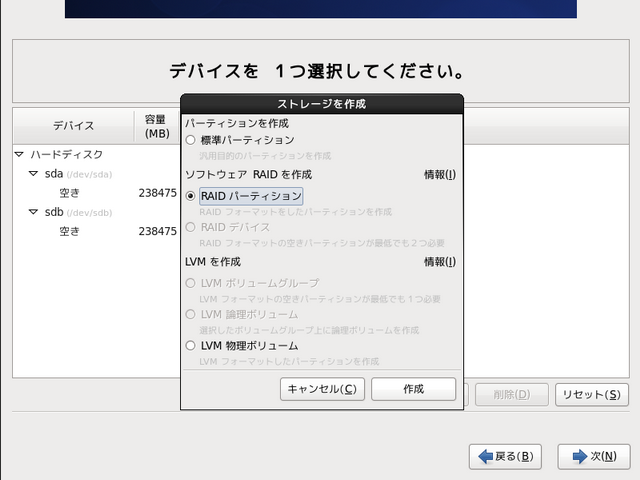
パーテーション設定画面で「作成」をクリックして「RAIDパーテーション」にチェックを入れ、「作成」ボタンをクリック。
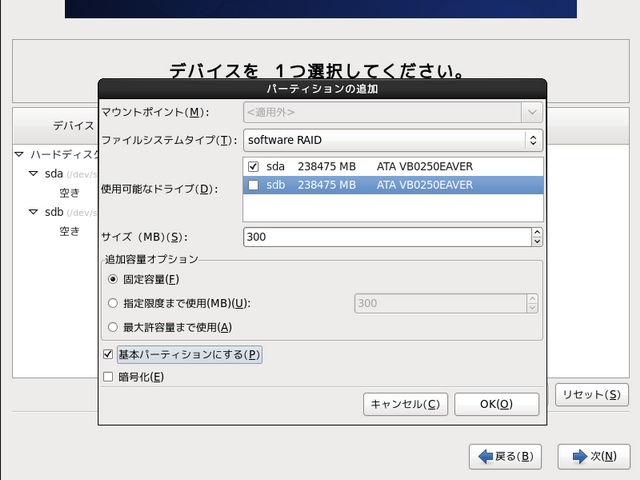
・ファイルシステムタイプ:software RAID になってることを確認
・使用可能なドライブ:sda にチェックを入れ sdb のチェックを外す
・サイズ:300に変更
・追加容量オプションは「固定容量」にチェックが入ってることを確認
・「基本パーテーションにする」にチェックを入れる
設定が終わったら「OK」をクリック。
すると、sda にRAIDパーティション sda1 が追加される。
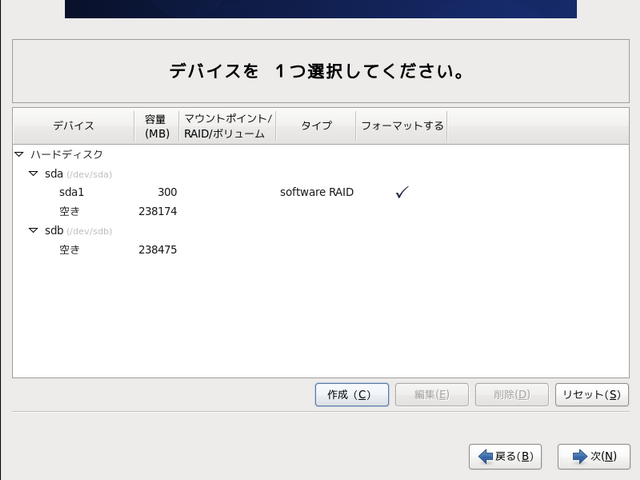
次に sda1 パーティションのペアとなるパーティションを、 sdb 上にも確保する。
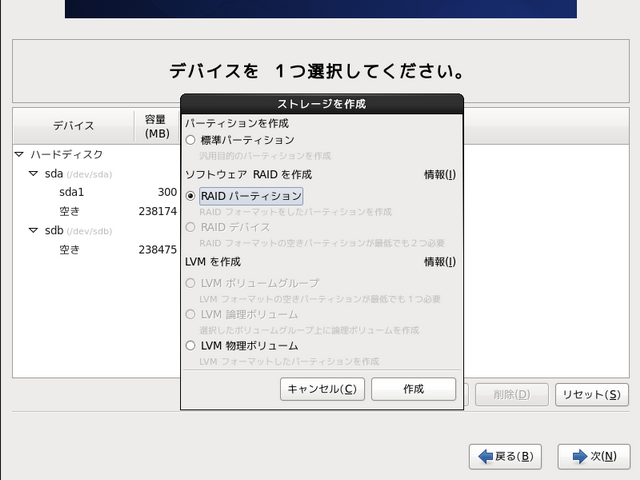
パーテーション設定画面で「作成」をクリックして「RAIDパーテーション」にチェックを入れ、「作成」ボタンをクリック。
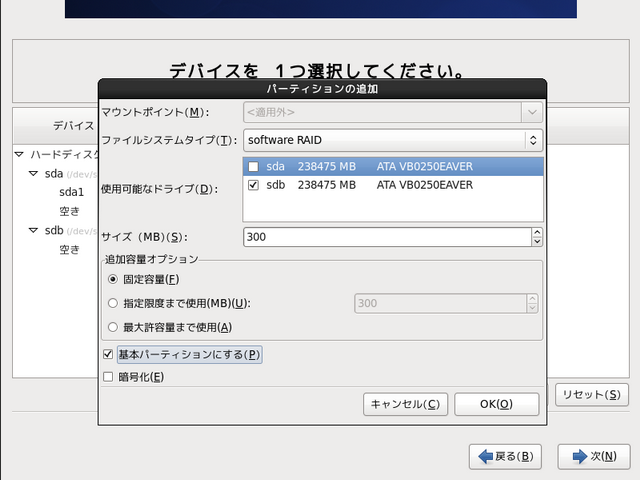
・ファイルシステムタイプ:software RAID になってることを確認
・使用可能なドライブ:sda のチェックを外し sdb にチェックを入れる
・サイズ:300に変更
・追加容量オプションは「固定容量」にチェックが入ってることを確認
・「基本パーテーションにする」にチェックを入れる
設定が終わったら「OK」をクリック。
以下のように sdb にもRAIDパーティション sdb1 が追加される。
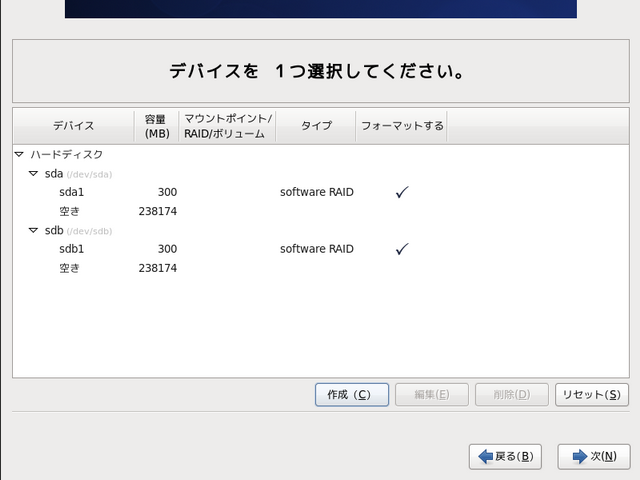
16.次にLVM用RAIDパーティション作成
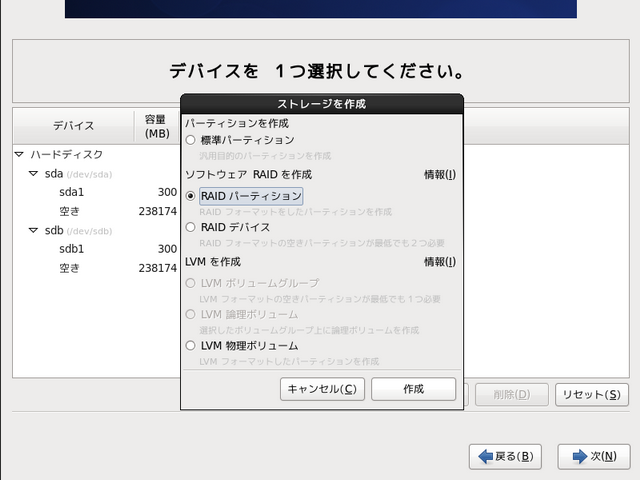
パーテーション設定画面で「作成」をクリックして「RAIDパーテーション」にチェックを入れ、「作成」ボタンをクリック。
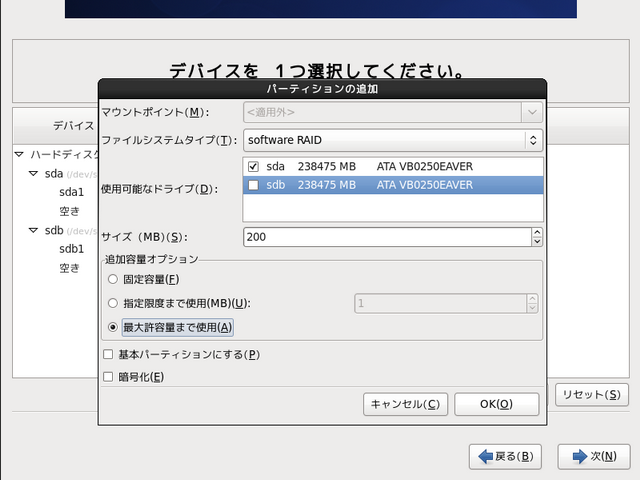
・ファイルシステムタイプ:software RAID になってることを確認
・使用可能なドライブ:sda にチェックを入れ sdb のチェックを外す
・サイズ:200(デフォルトのまま)
・追加容量オプションは「最大許容量まで使用」にチェックを入れる
設定が終わったら「OK」をクリック。
すると、sda にRAIDパーティション sda2 が追加される。
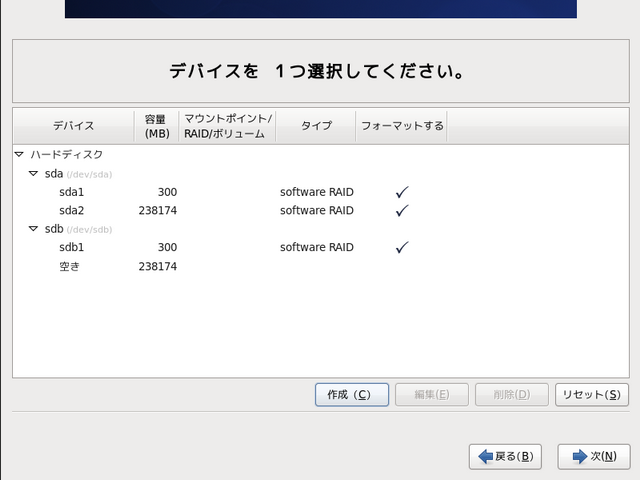
次に sda2 パーティションのペアとなるパーティションを、 sdb 上にも確保する。
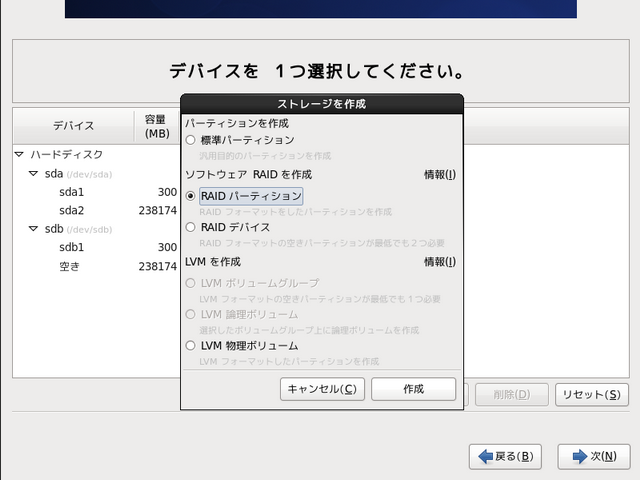
パーテーション設定画面で「作成」をクリックして「RAIDパーテーション」にチェックを入れ、「作成」ボタンをクリック。

・ファイルシステムタイプ:software RAID になってることを確認
・使用可能なドライブ:sda のチェックを外し sdb にチェックを入れる
・サイズ:200(デフォルトのまま)
・追加容量オプションは「最大許容量まで使用」にチェックを入れる
設定が終わったら「OK」をクリック。
すると、sdb にRAIDパーティション sdb2 が追加される。
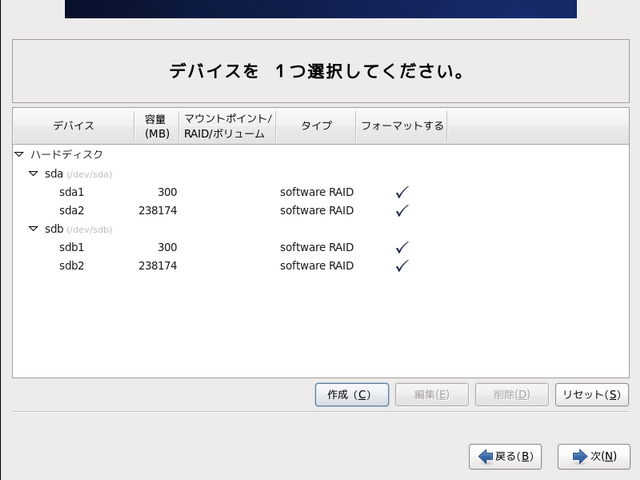
17./boot用RAIDデバイス作成
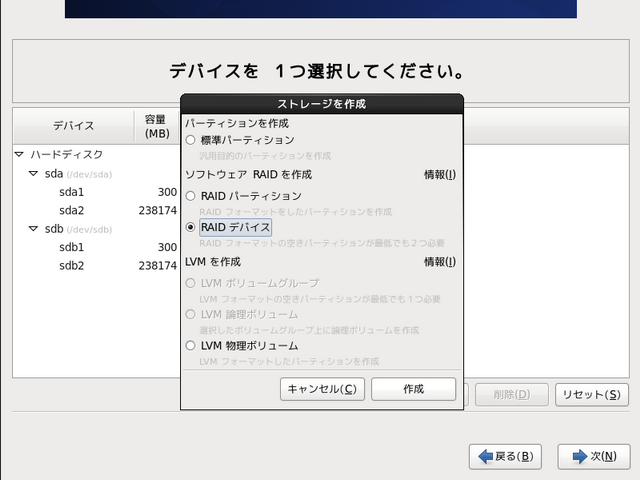
パーテーション設定画面で「作成」をクリックして「RAIDデバイス」にチェックを入れ、「作成」ボタンをクリック。
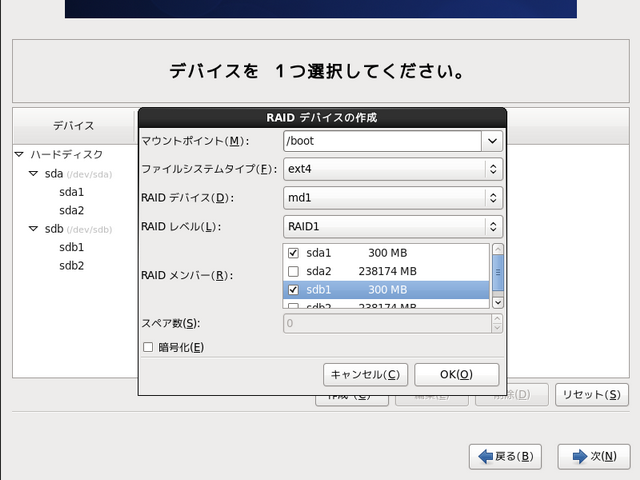
・マウスポイント:/bootを選択
・ファイルシステムタイプ:ext4
・RAIDデバイス:md1 を選択(sda1、sdb1と数字を合わせたほうがわかりやすい)
・RAIDレベル:RAID1
・RAIDメンバー:sda1、sdb1にチェックを入れる
・暗号化にはチェックを入れない
設定が終わったら「OK」をクリック。
すると、以下のようにRAID1構成の /boot パーティションが作成される。
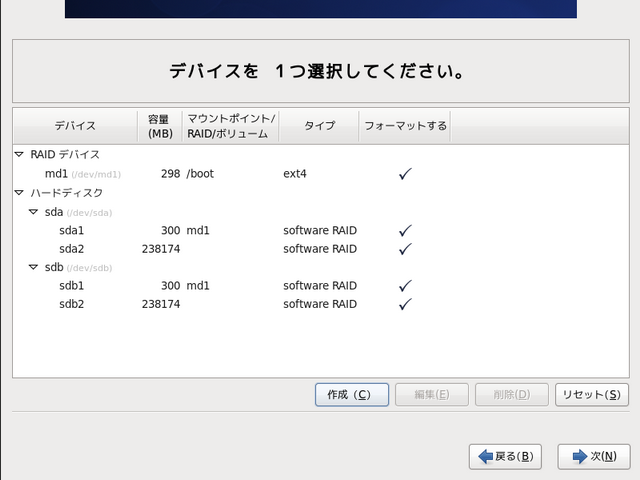
18.LVM用RAIDデバイス作成
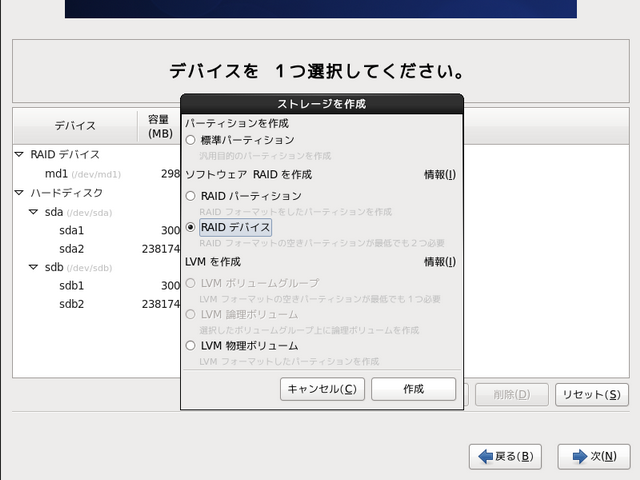
パーテーション設定画面で「作成」をクリックして「RAIDデバイス」にチェックを入れ、「作成」ボタンをクリック。
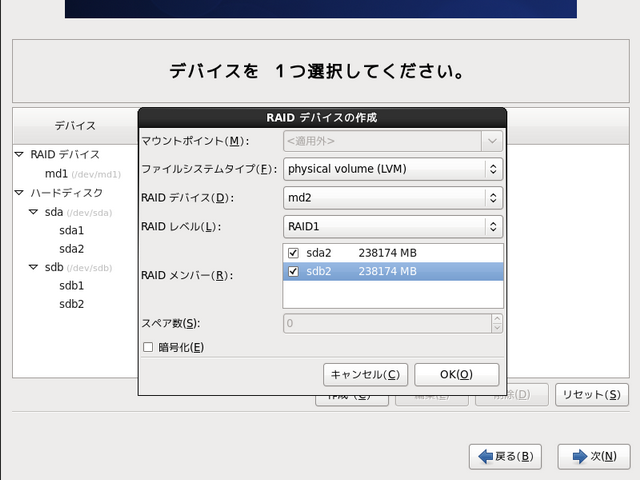
・ファイルシステムタイプ:physical volume(LVM)を選択
・RAIDデバイス:md2 を選択(sda2、sdb2と数字を合わせたほうがわかりやすい)
・RAIDレベル:RAID1
・RAIDメンバー:sda2、sdb2にチェックを入れる
・暗号化にはチェックを入れない
設定が終わったら「OK」をクリック。
すると、以下のようにLVM用RAIDデバイスが作成される。
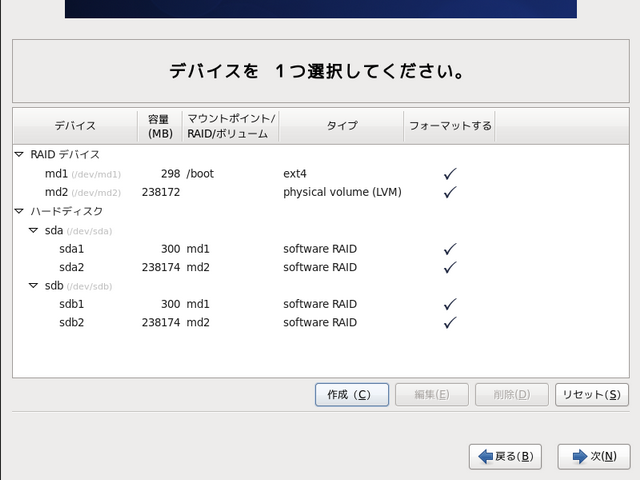
19.ボリュームグループ作成
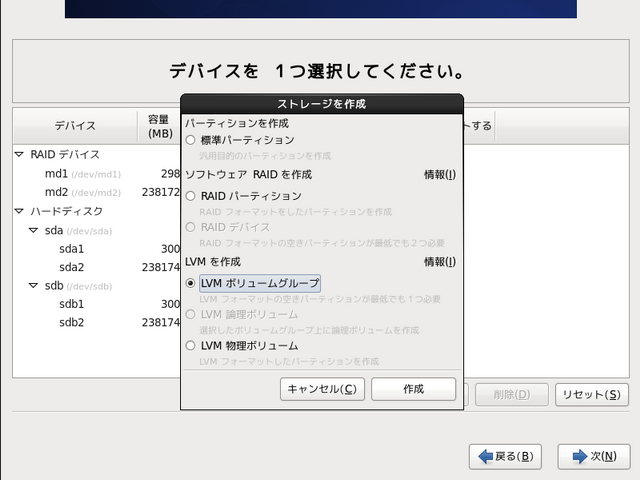
パーテーション設定画面で「作成」をクリックして「LVMボリュームグループ」にチェックを入れ、「作成」ボタンをクリック。
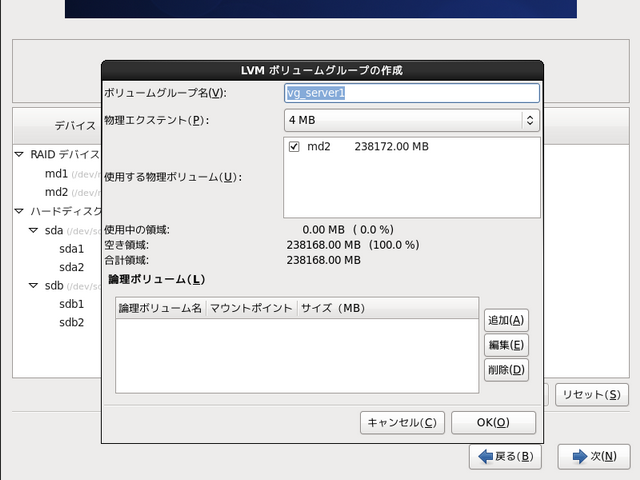
swap用論理ボリューム作成、「追加」をクリック
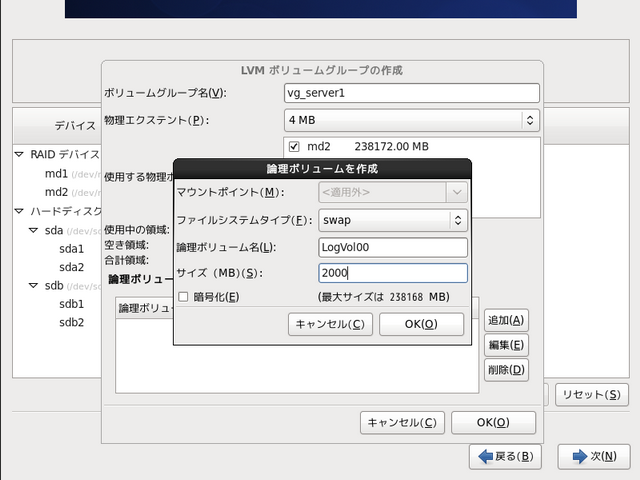
・ファイルシステムタイプ:swapを選択
・倫理ボリューム名:LogVoloo
・サイズ:2000に変更(物理メモリの2倍の数値を入力して)
・暗号化にはチェックを入れない
設定が終わったら「OK」をクリック。
すると、以下のようにswap用論理ボリュームが作成される。
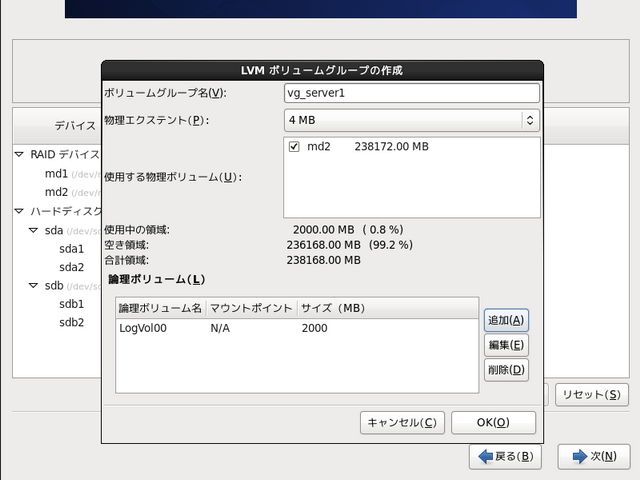
20./ルート用論理ボリューム作成
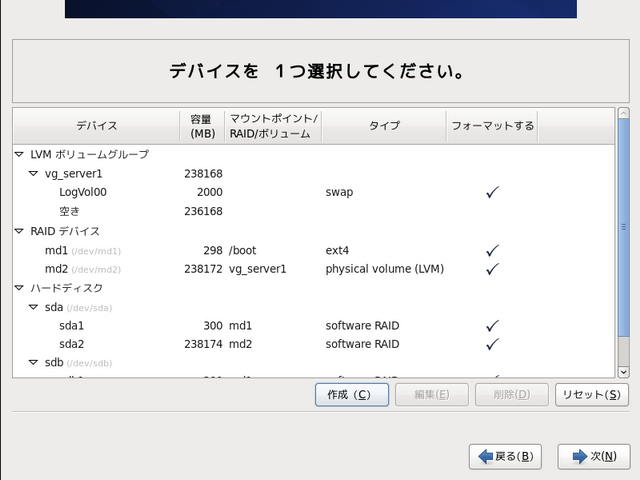
パーテーション設定画面で「作成」をクリックして「LVMボリュームグループ」にチェックを入れ、「作成」ボタンをクリック。
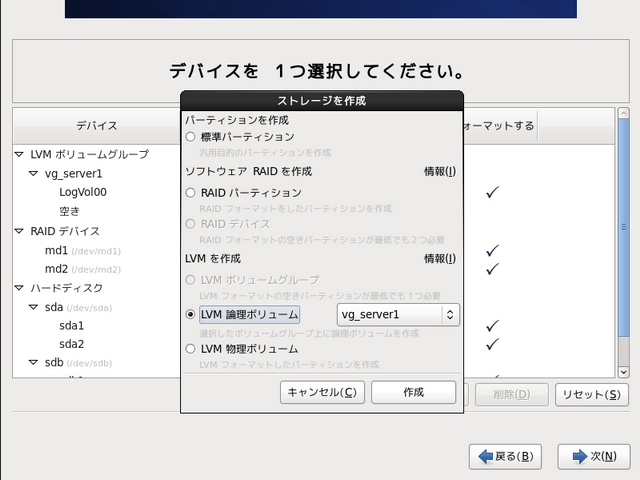
ルート用論理ボリューム作成、「追加」をクリック
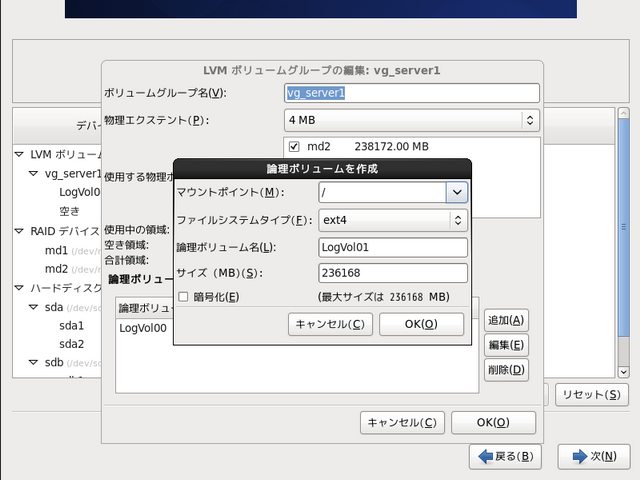
・マウスポイント:/を選択
・ファイルシステムタイプ:ext4
・倫理ボリューム名:LogVolo1
・サイズ:最大サイズ
・暗号化にはチェックを入れない
設定が終わったら「OK」をクリック。
すると、以下のようにルート用論理ボリュームが作成され、Disk Druid の画面は次のようになっている。
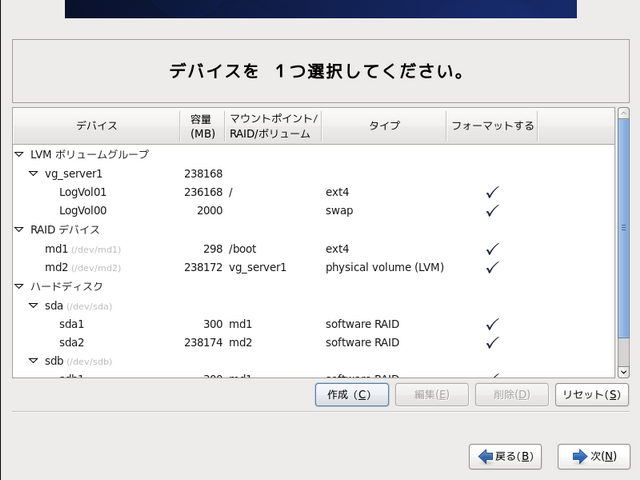
21.フォーマット
全てのパーティションの設定を確認したら「次」ボタンをクリック。すると以下のようにフォーマット確認画面が表示される。
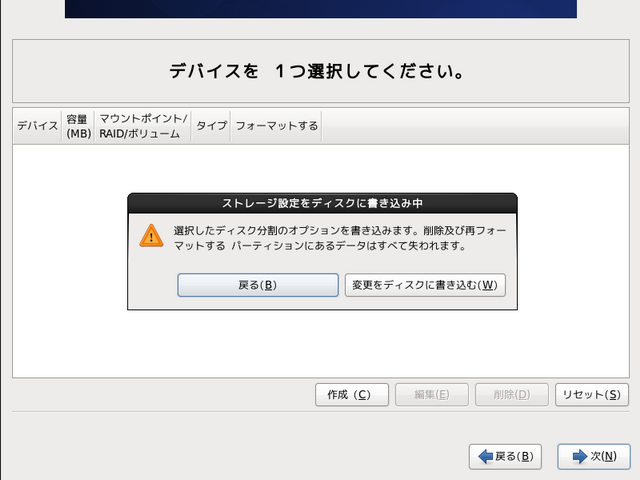
「変更をディスクに書き込む」をクリックするとフォーマットが始まる。
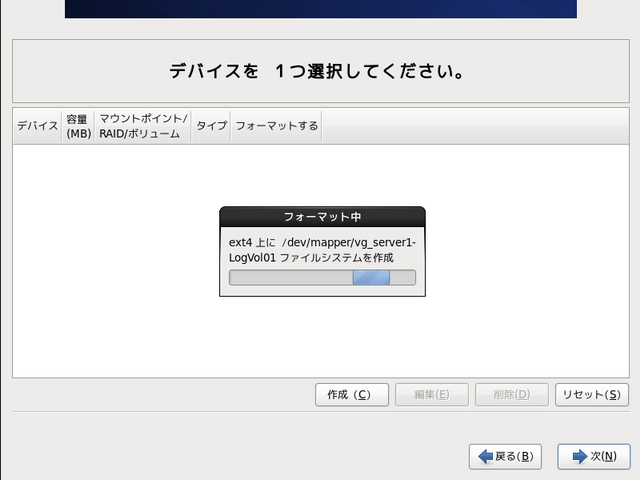
22.ブートローダインストール
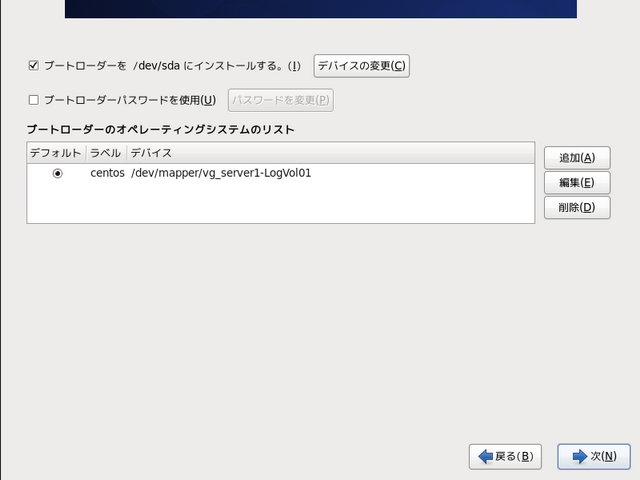
「次」をクリックしてインストールパッケージ選択へ進む
23.インストールパッケージ選択
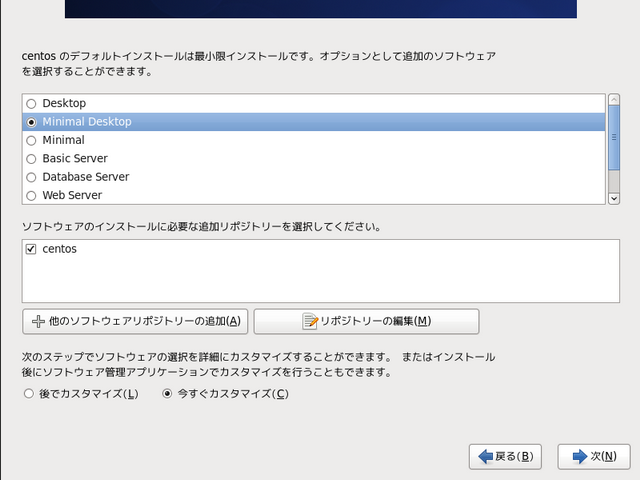
Minimal Desktop を選択して「今すぐカスタマイズ」にチェックを入れ、「次」をクリック
ベースシステム:デフォルト
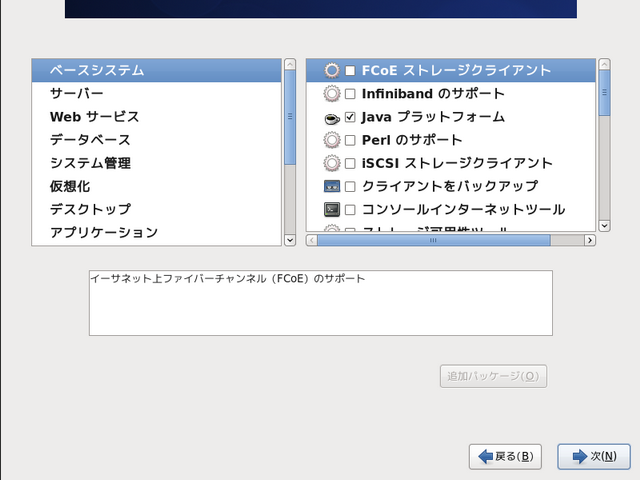
サーバー:デフォルト
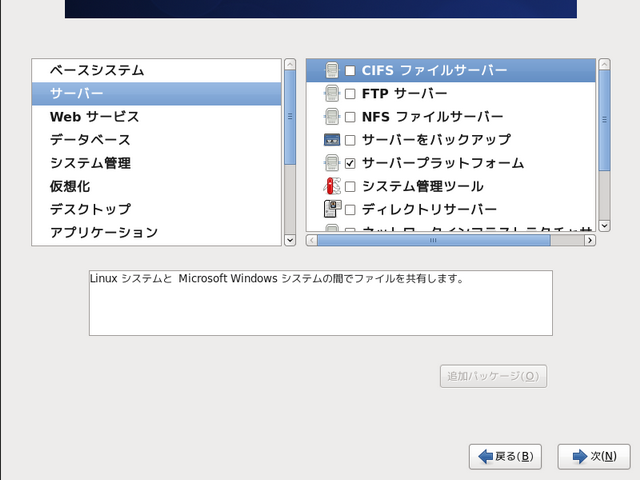
Webサービス:デフォルト
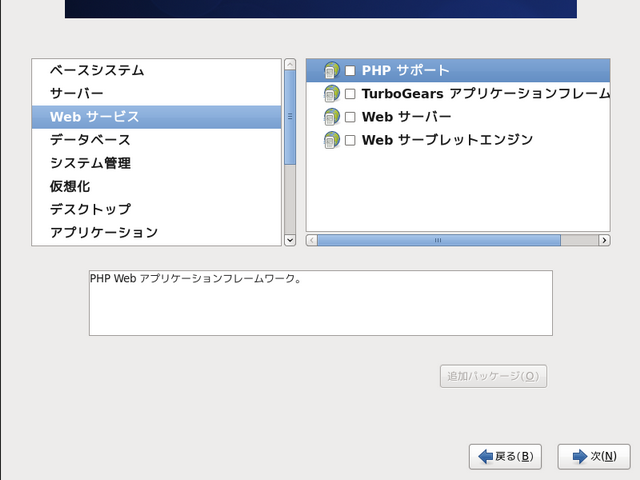
データベース:デフォルト
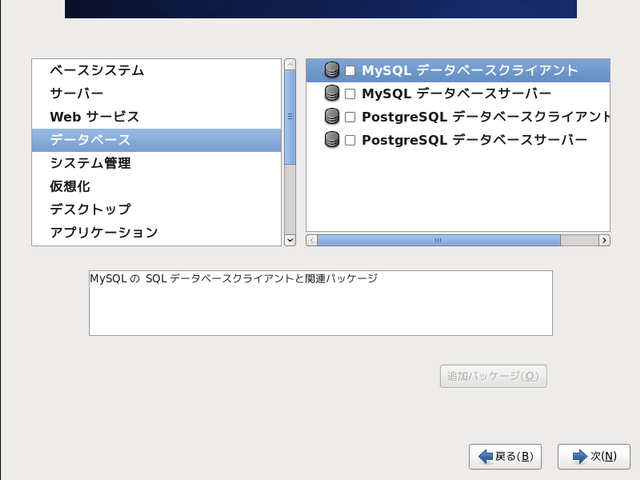
システム管理:デフォルト
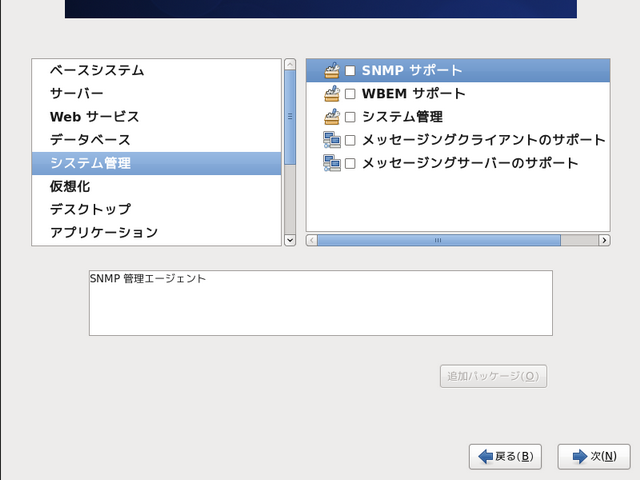
仮想化:デフォルト
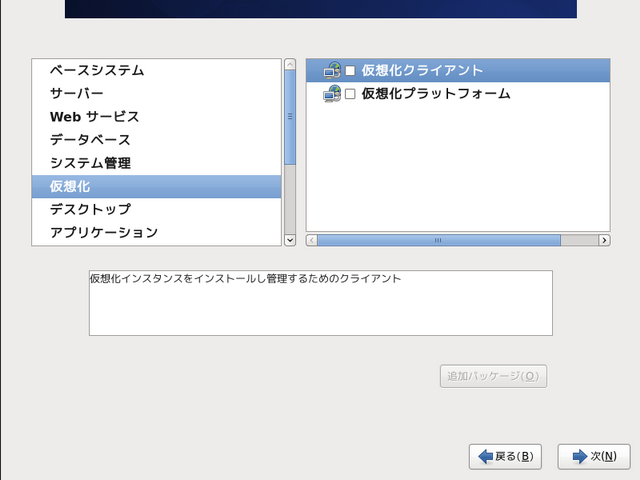
デスクトップ:デフォルト
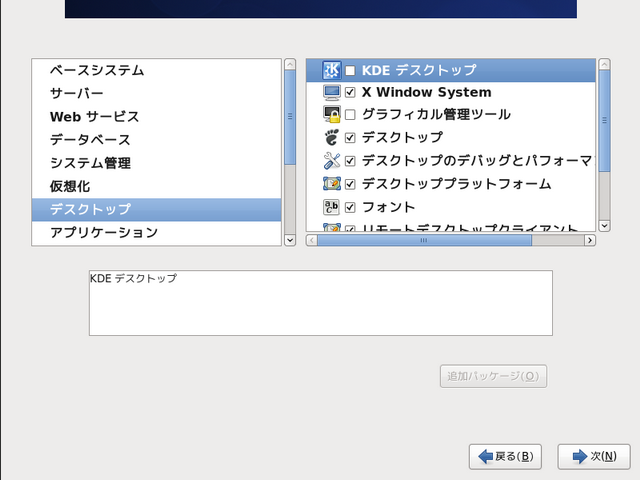
アプリケーション:デフォルト
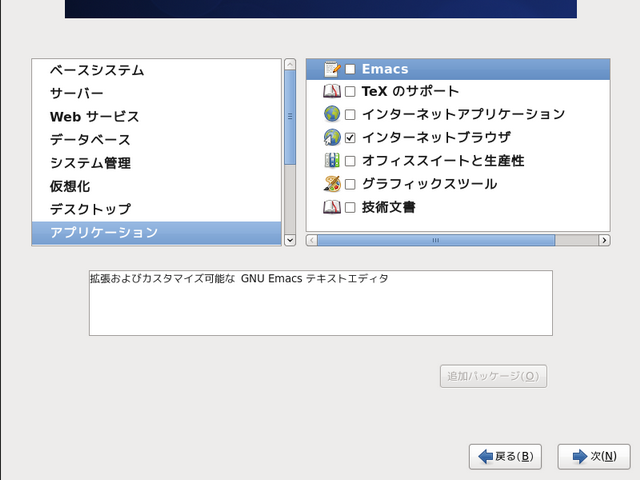
開発:その他の開発と開発ツールにチェックを入れる
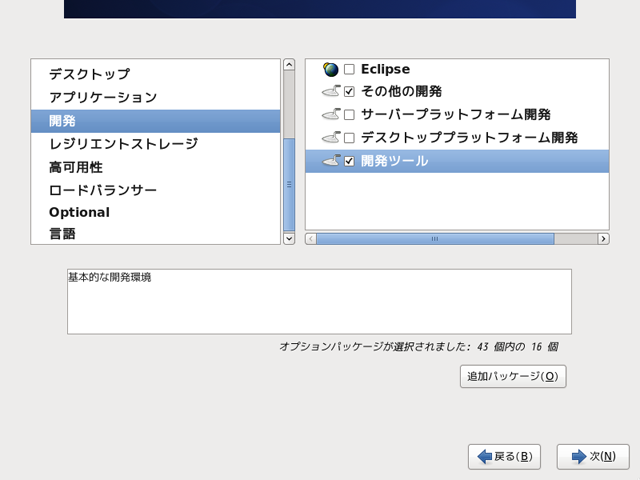
レジリエントストレージ:デフォルト
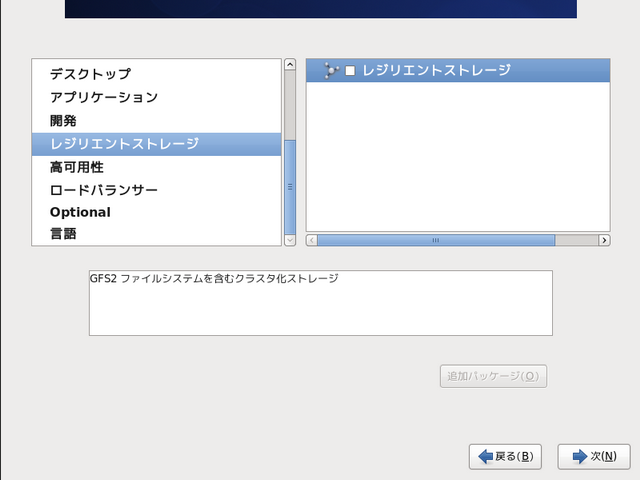
高可用性:デフォルト
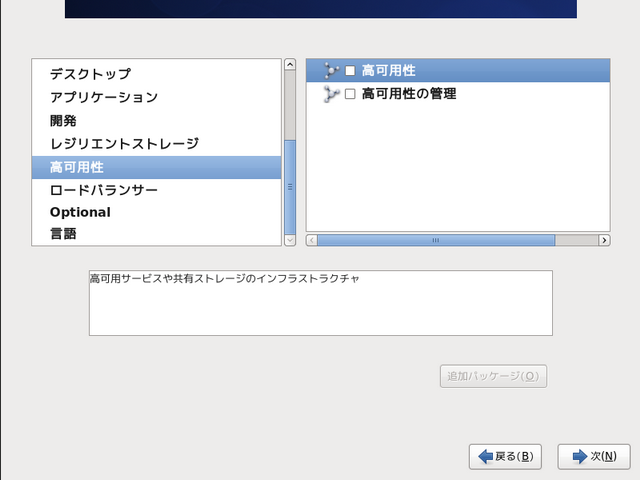
ロードバランサー:デフォルト
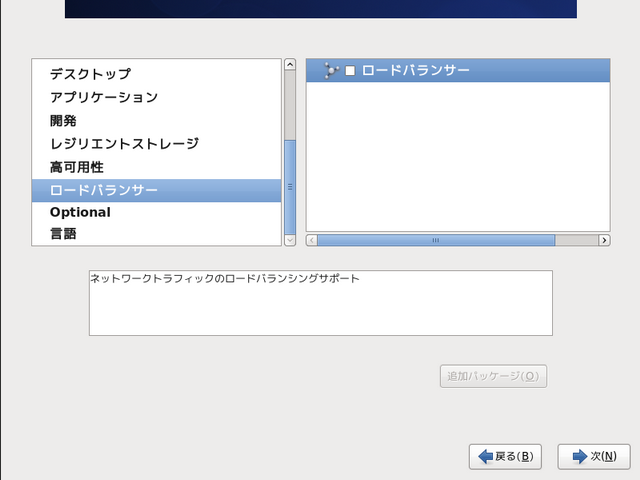
Optional:デフォルト
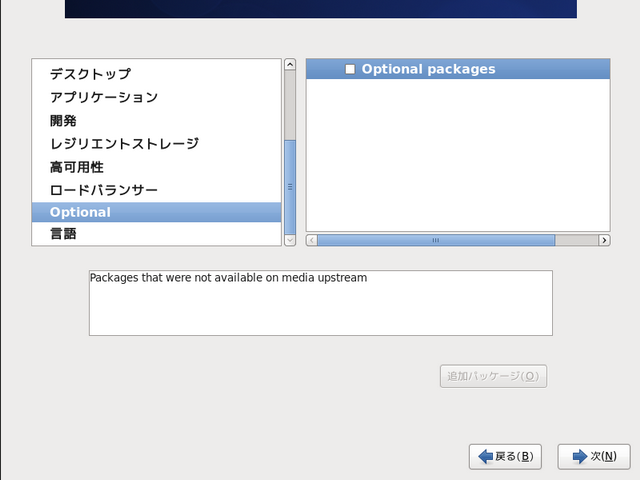
言語:デフォルト
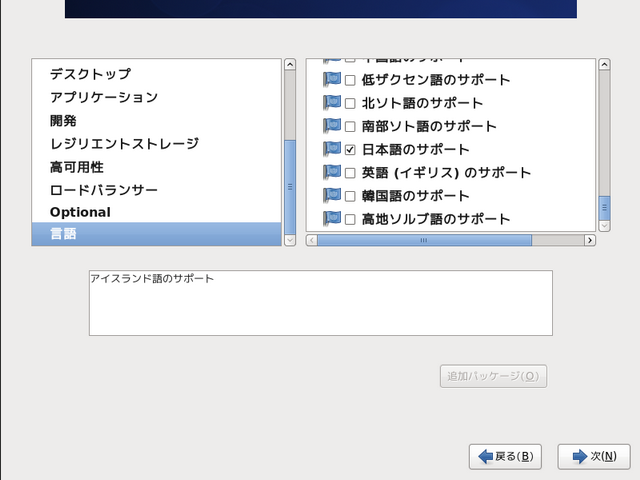
「次」をクリックするとインストールが始まる
24.パッケージインストール
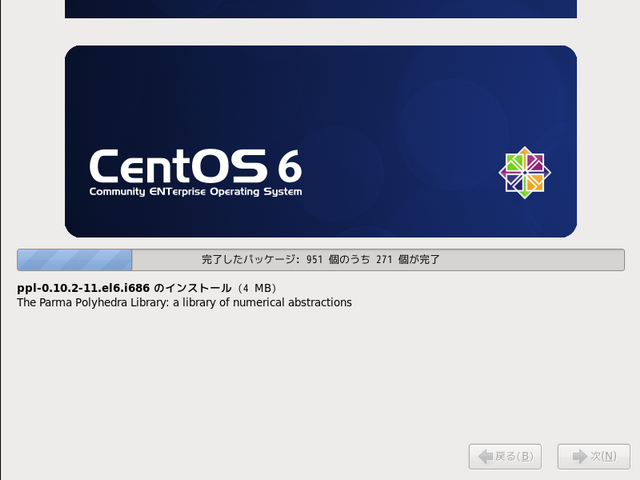
パッケージインストール完了
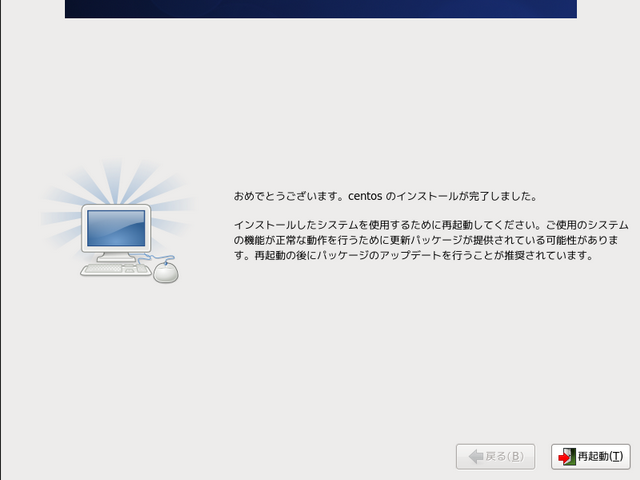
「再起動」をクリックすると本体が再起動してようこそ画面が表示される。
24.基本設定
ようこそ画面(インストール後、初めての起動時のみ)
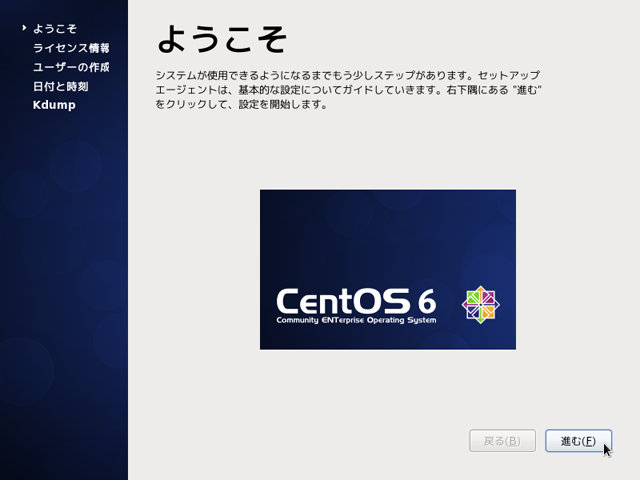
「進む」をクリック
ライセンス情報
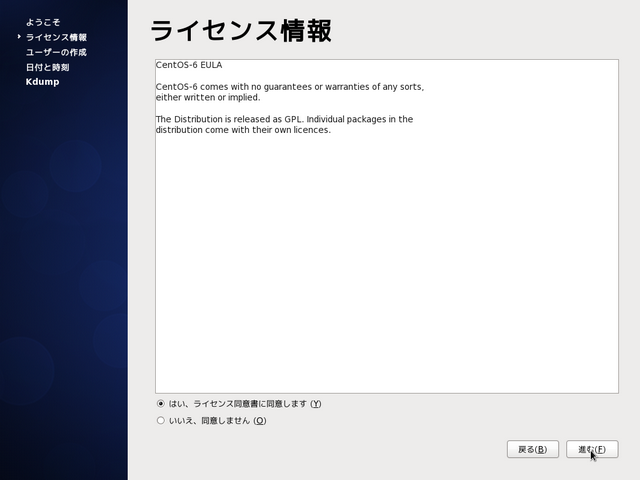
はい、ライセンス同意書に同意しますが選択されてるの確認して「進む」をクリック
ユーザーの作成
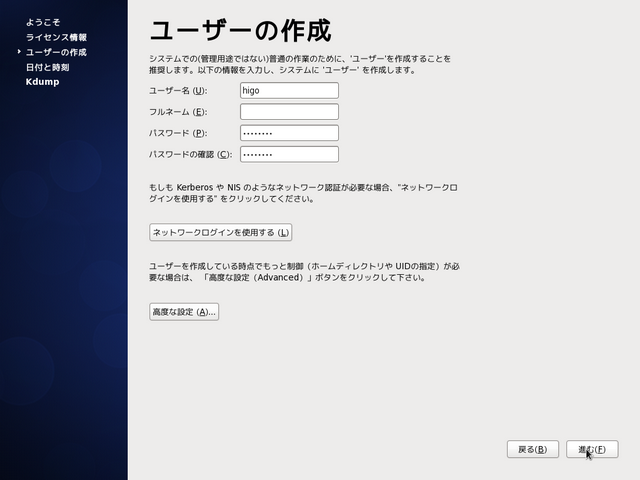
CentOS5.0まではユーザー作成はスキップできたが、CentOS6.0では必須の設定となっている。ユーザー名とパスワードを入力して「進む」をクリック
日付と時刻
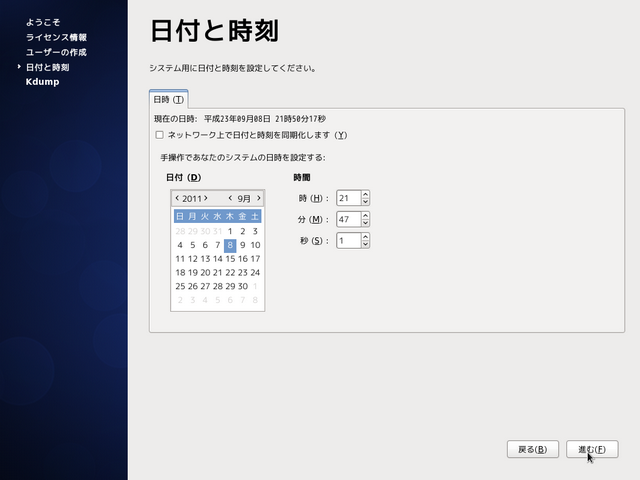
「ネットワーク上で日付と時刻を同期化します」のチェックは外すして「進む」をクリック
kdump
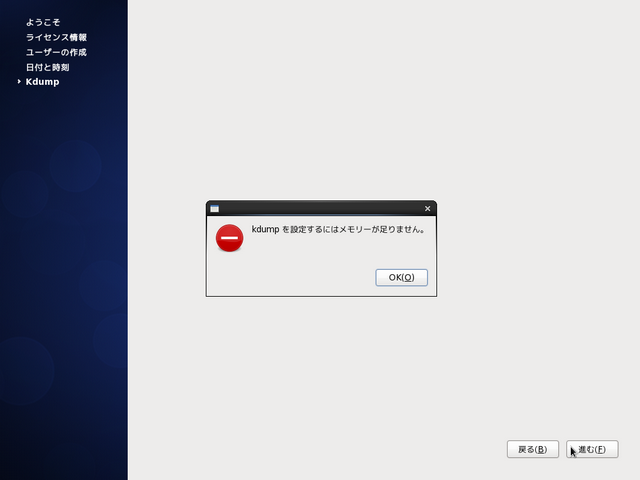
メモリーが4GB以下だと出てくるメーッセージなので「OK」をクリックして次へ進む
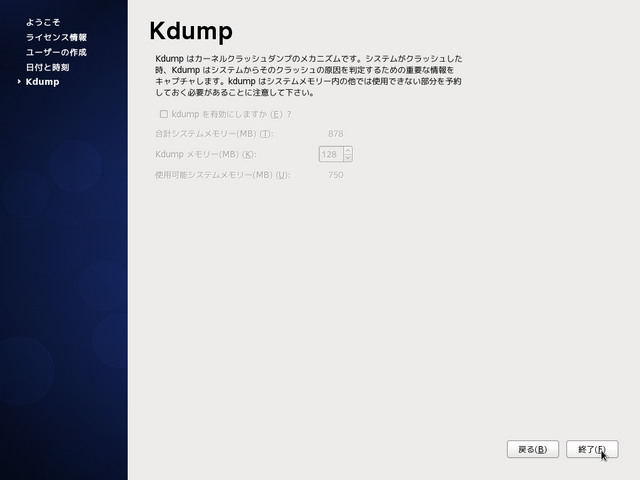
「終了」をクリックしてインストールを完了させる。
ログイン画面が現れるので、ログインしてインストール後の設定に進む。