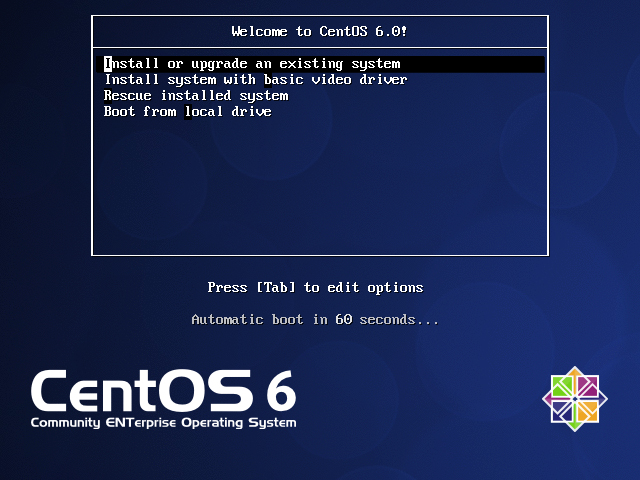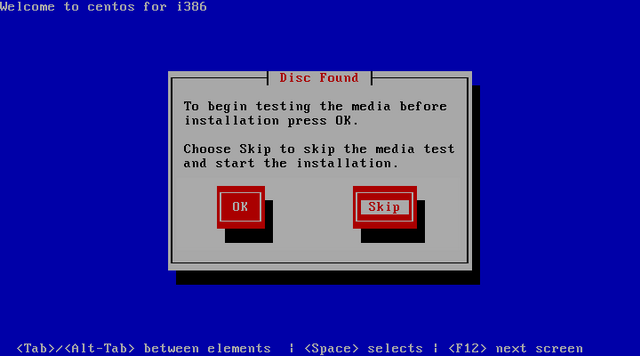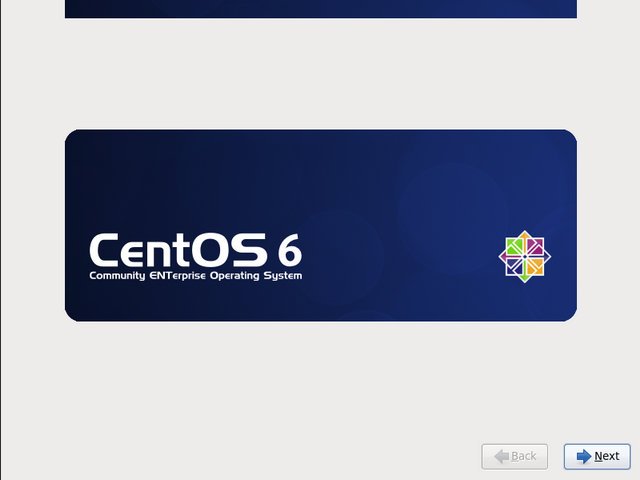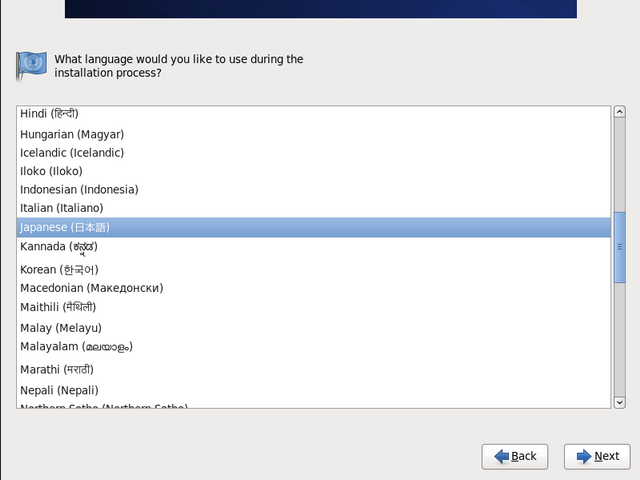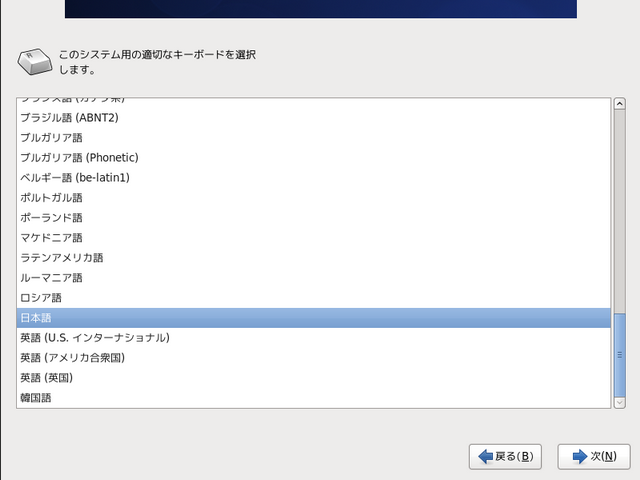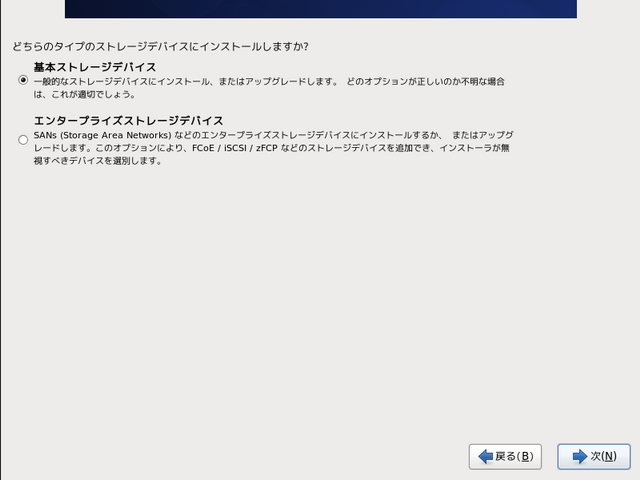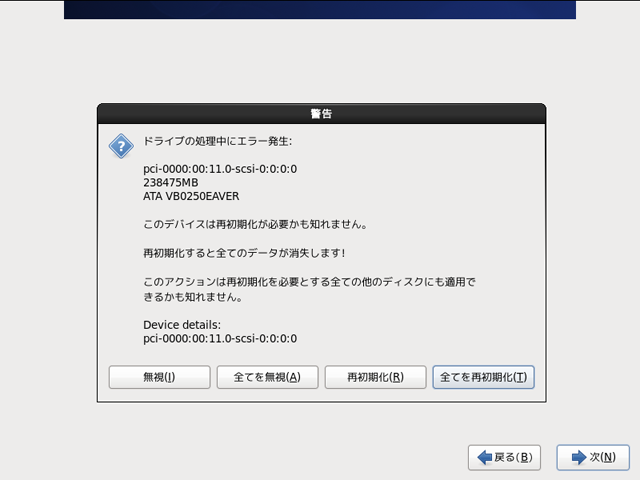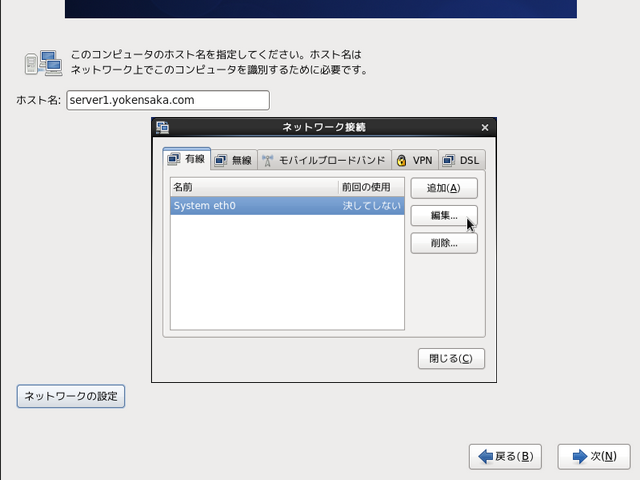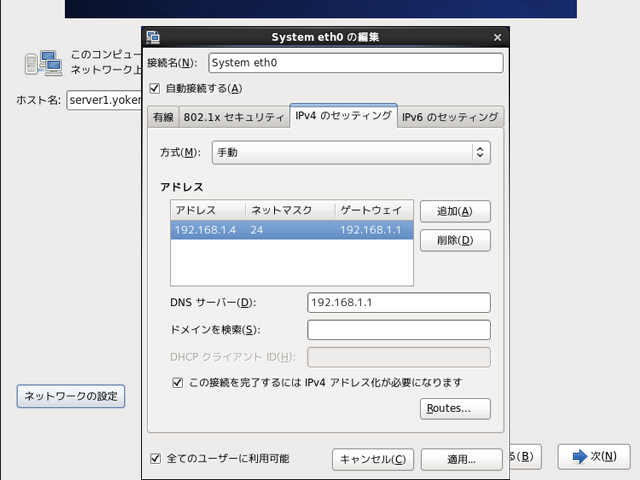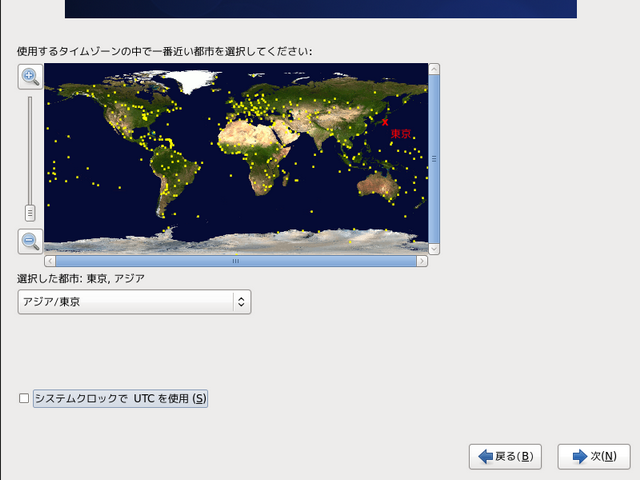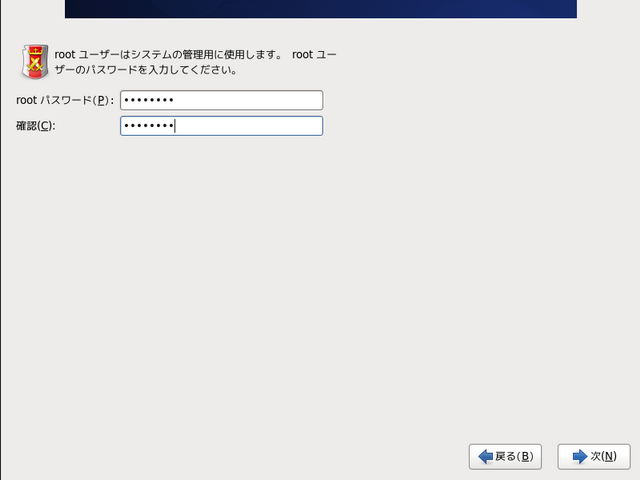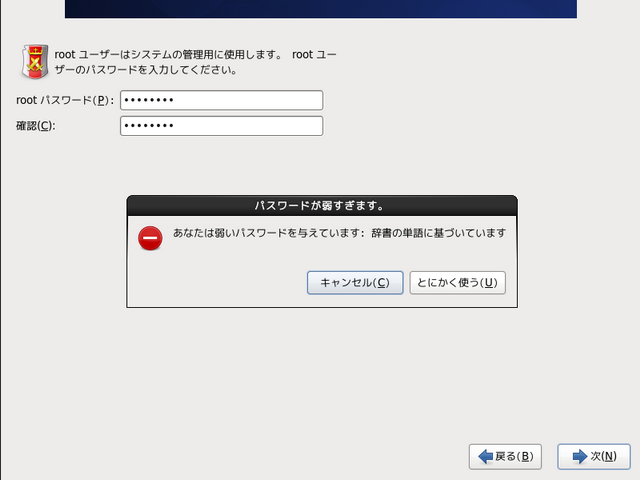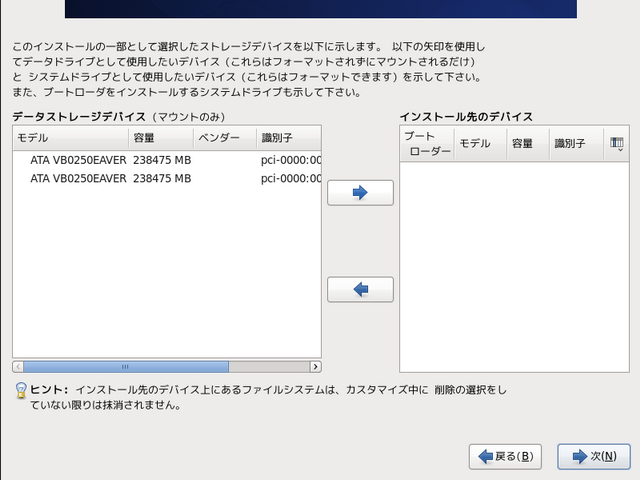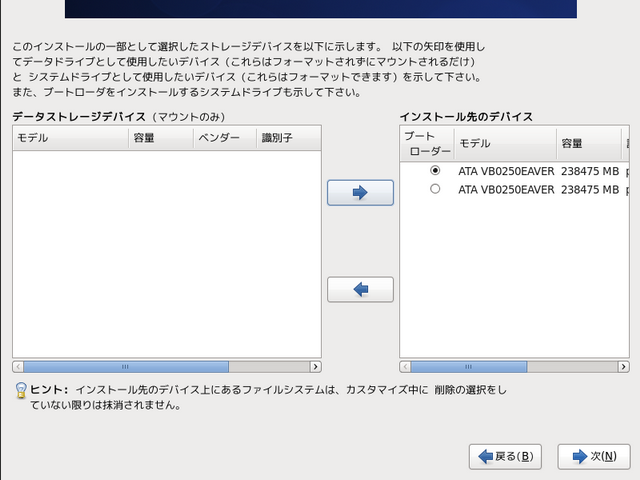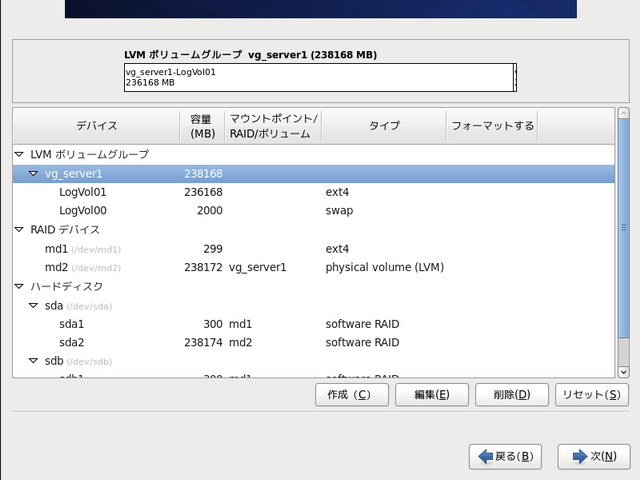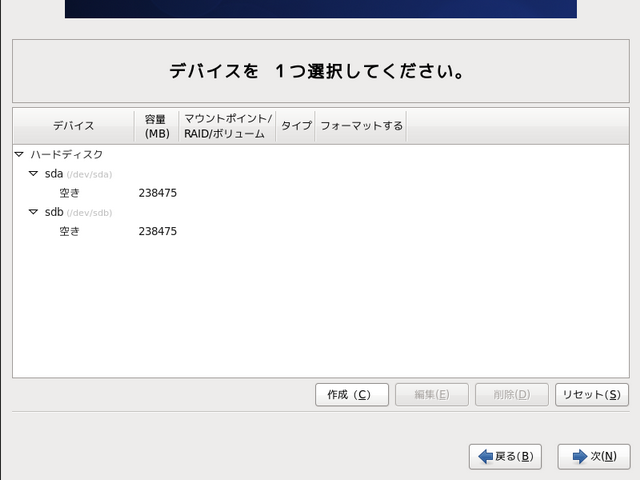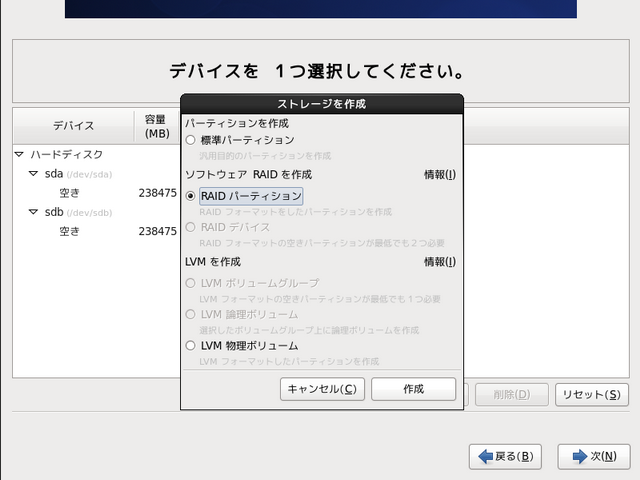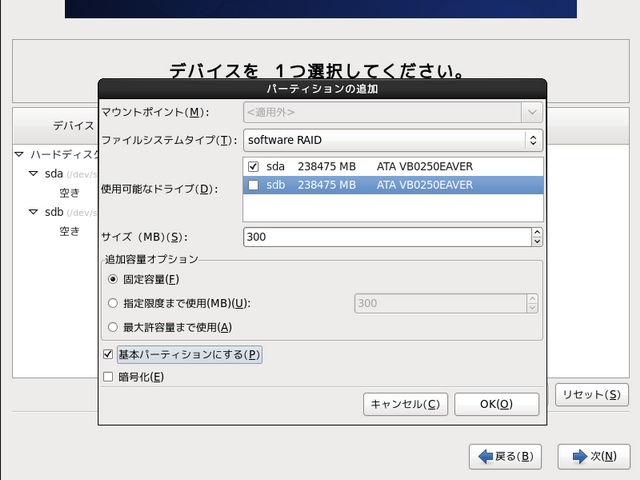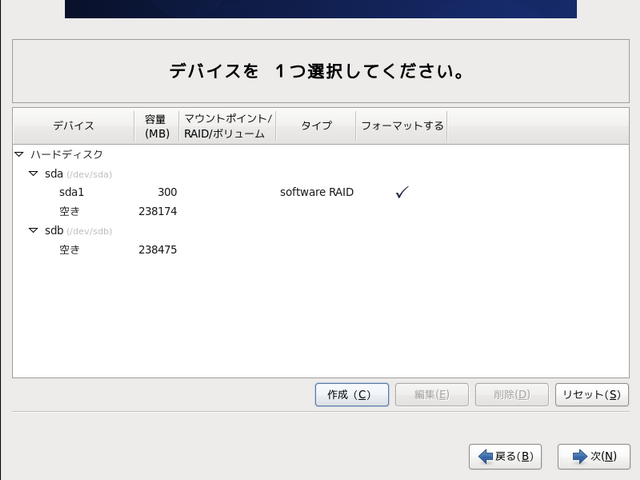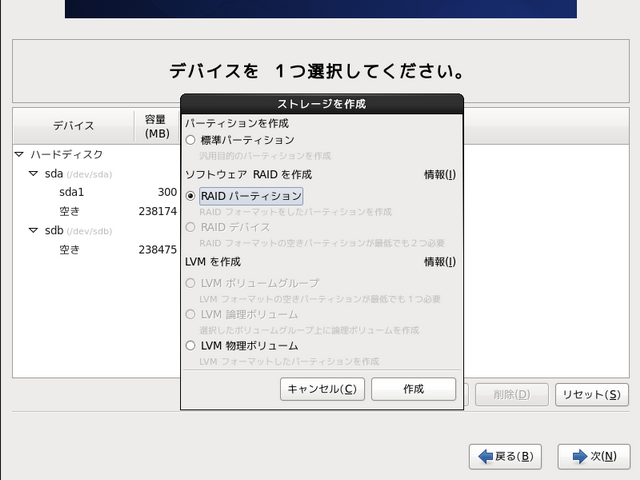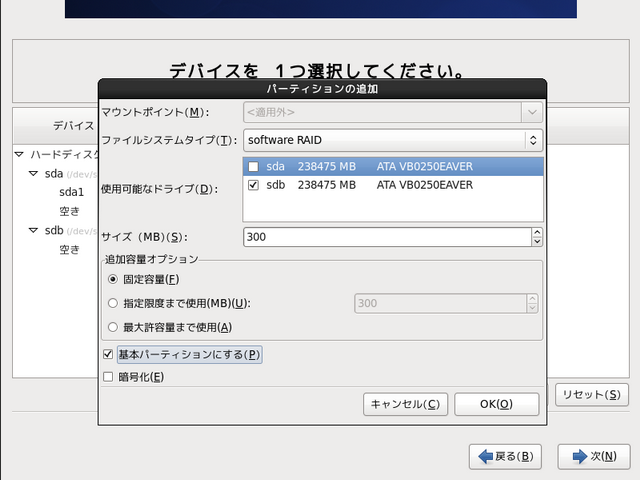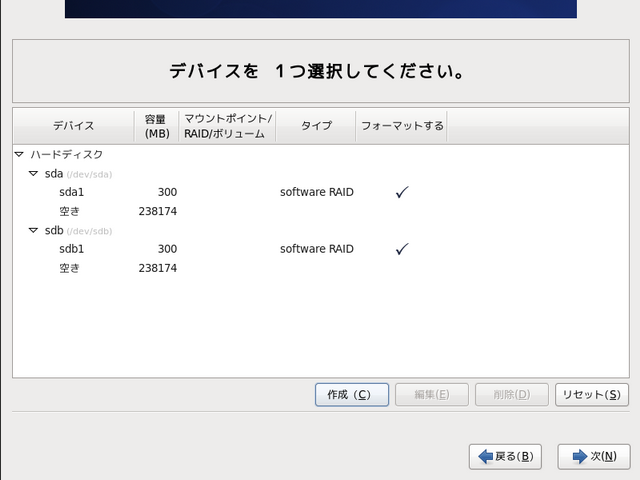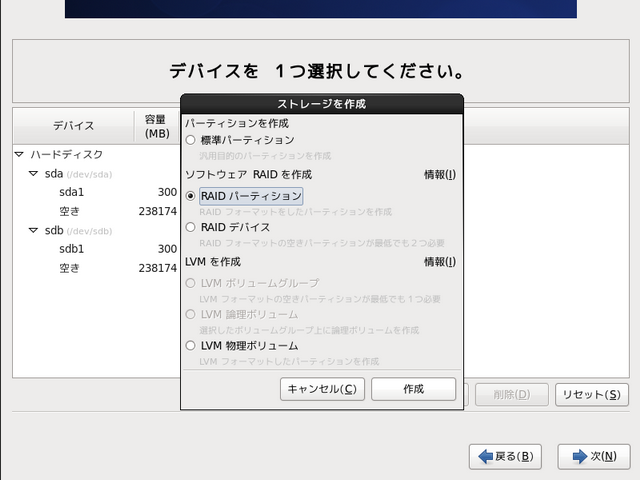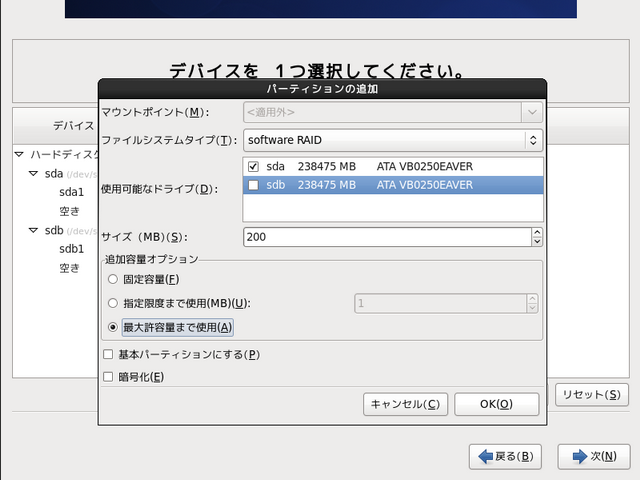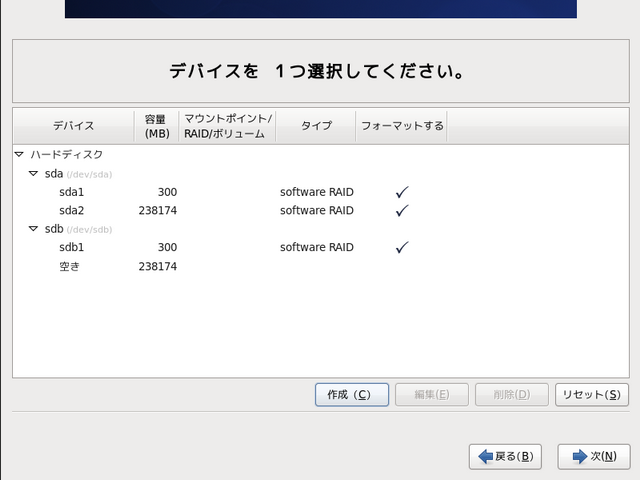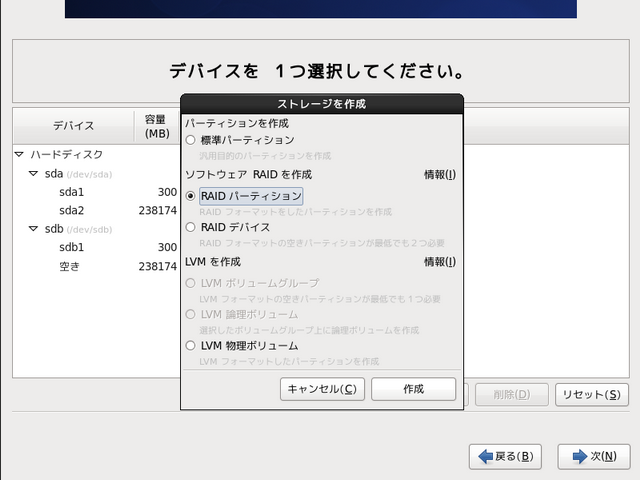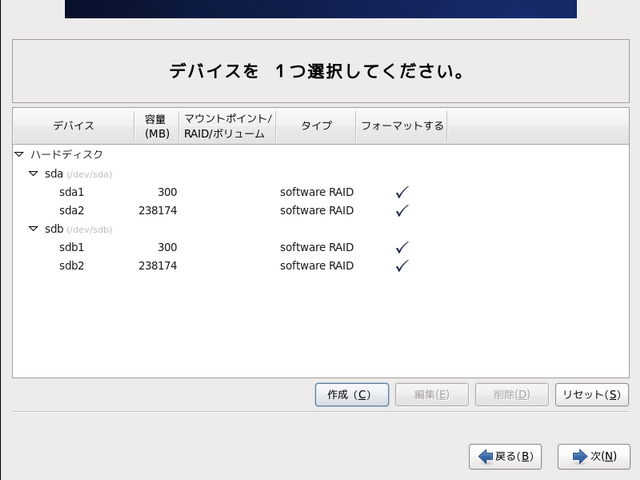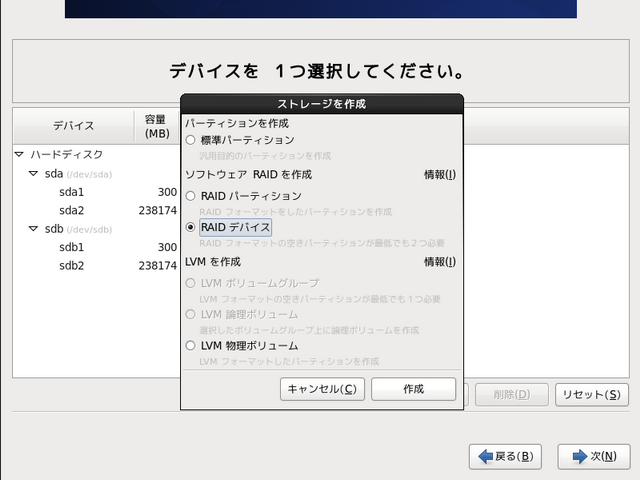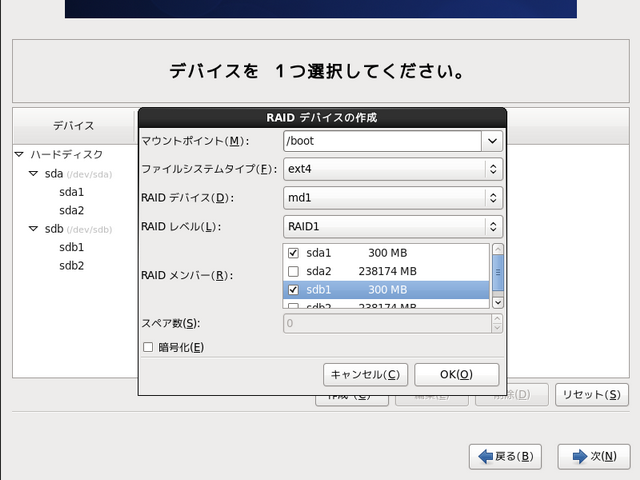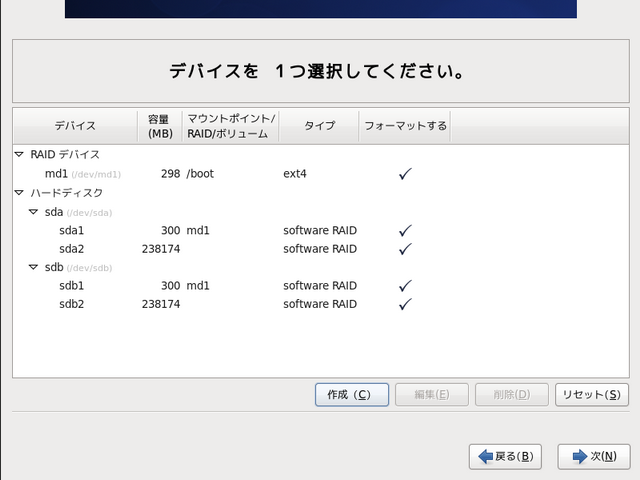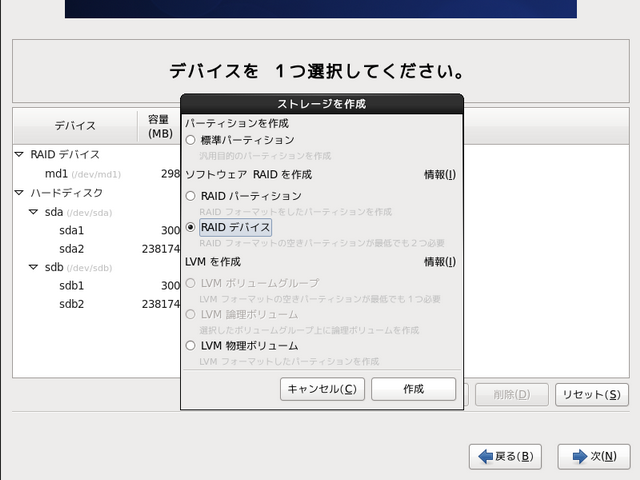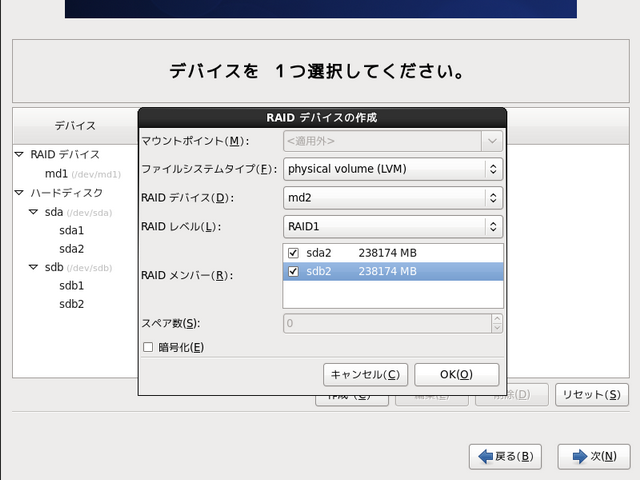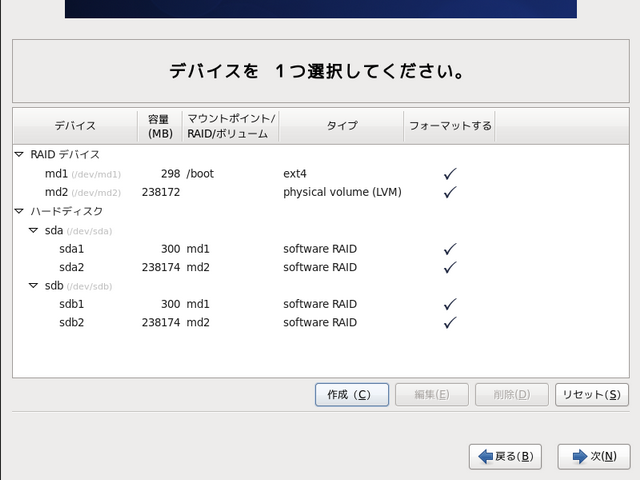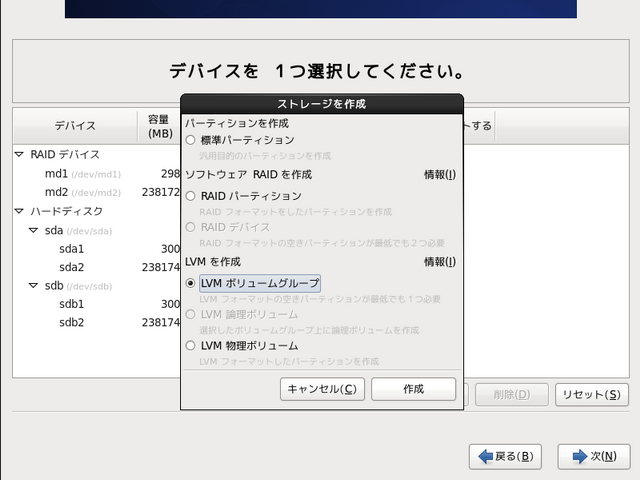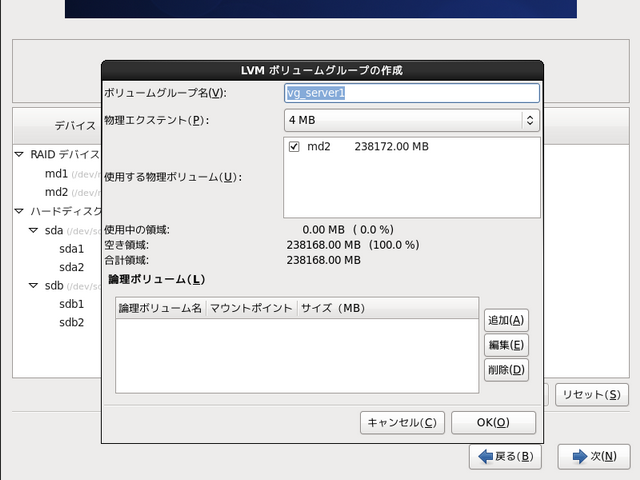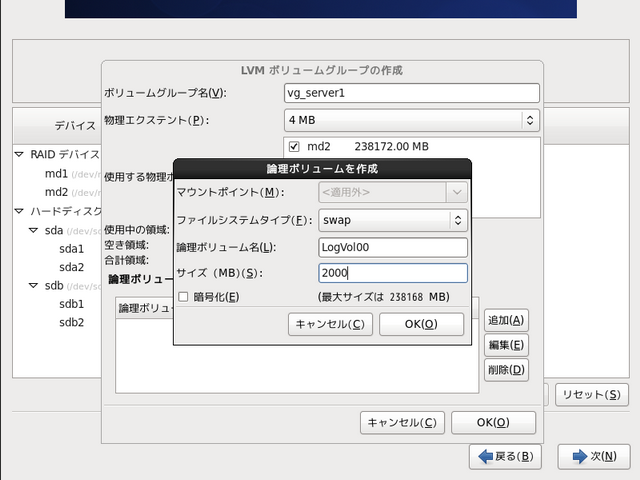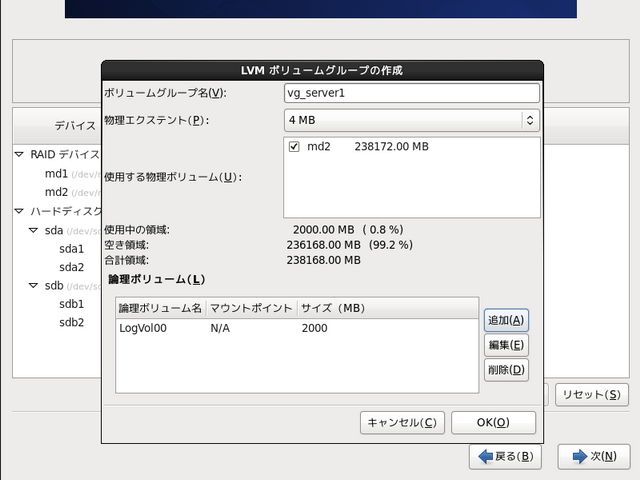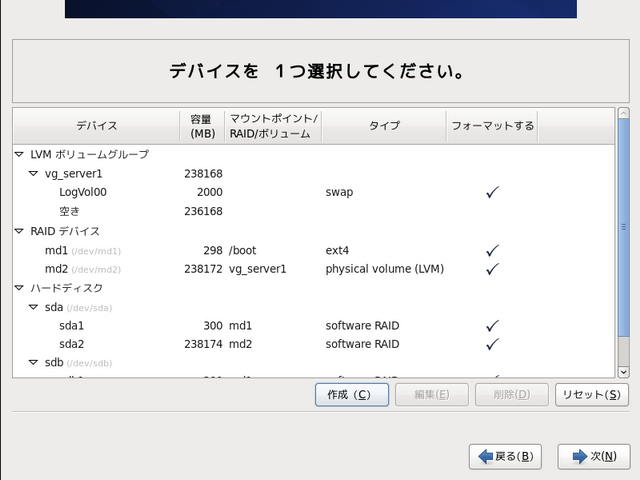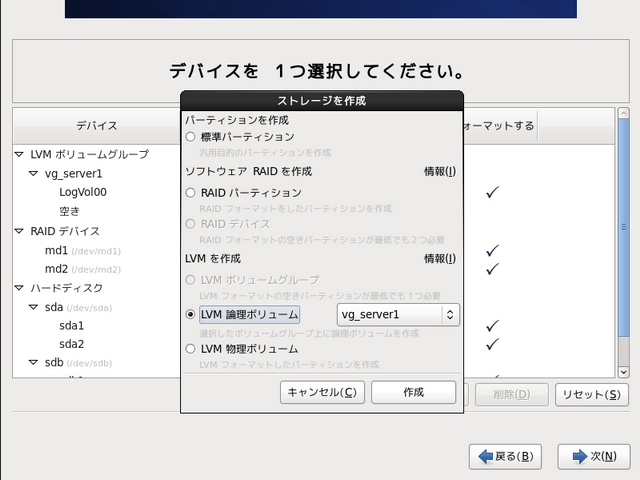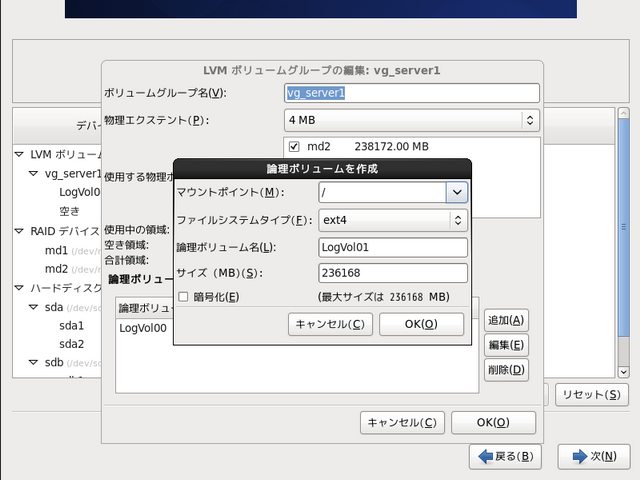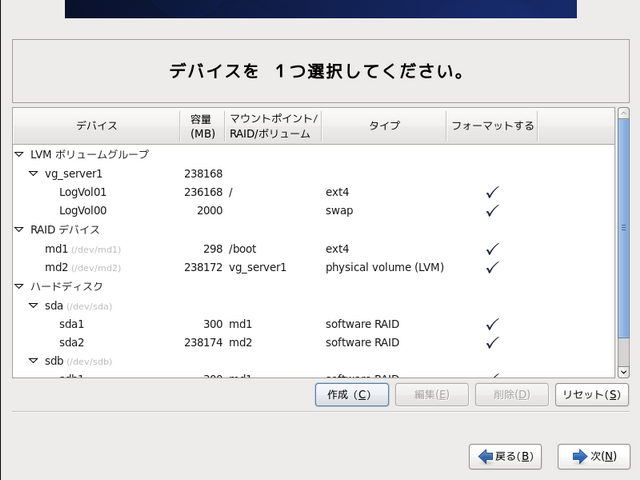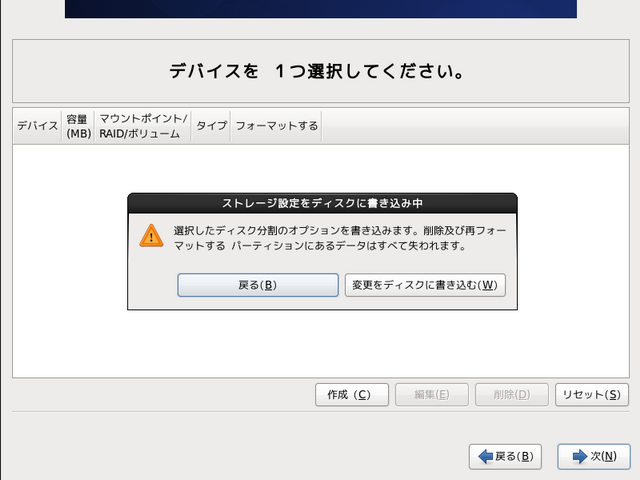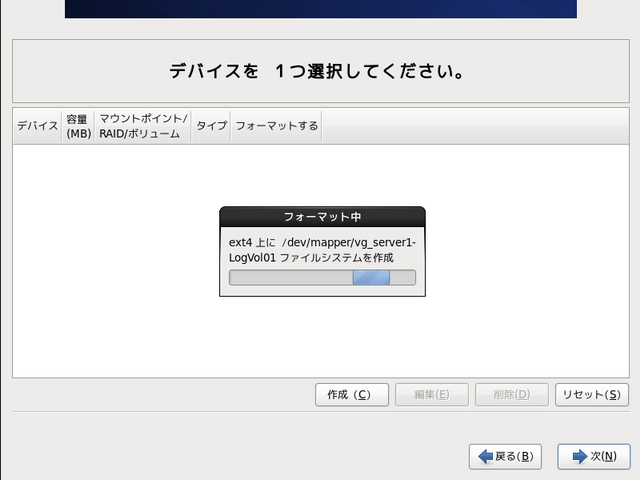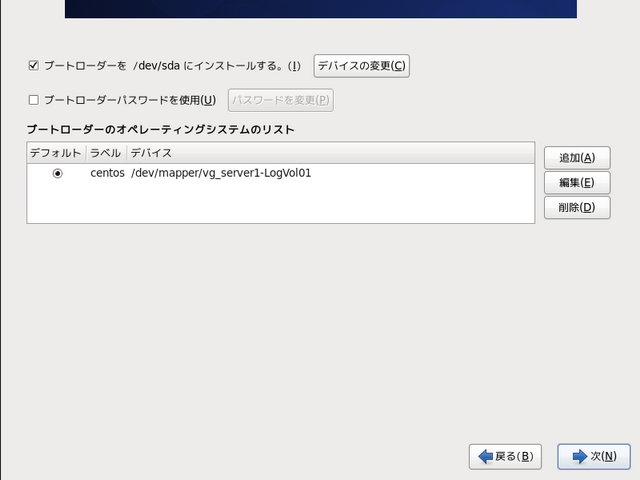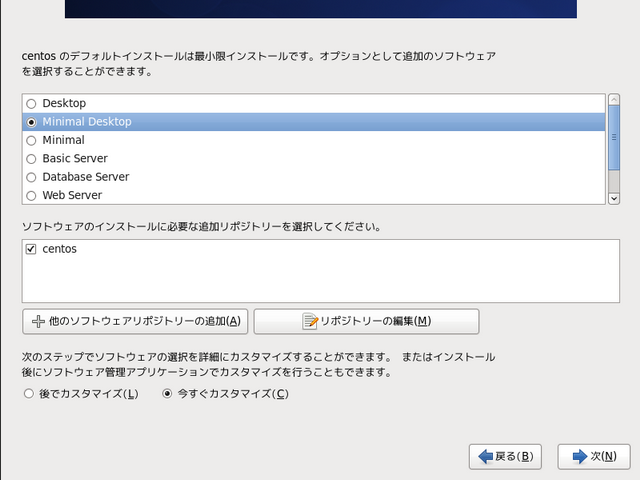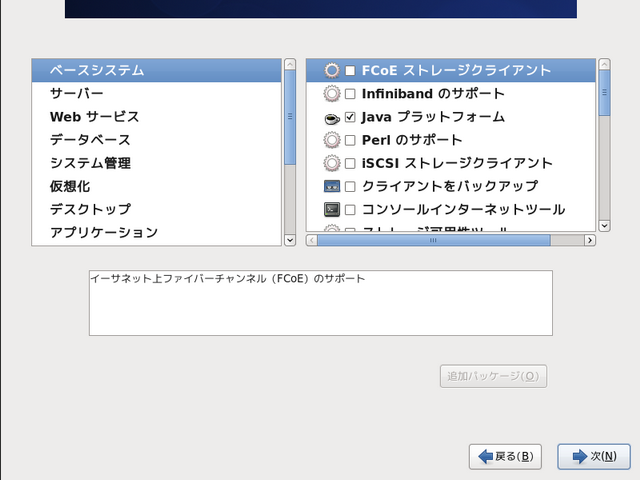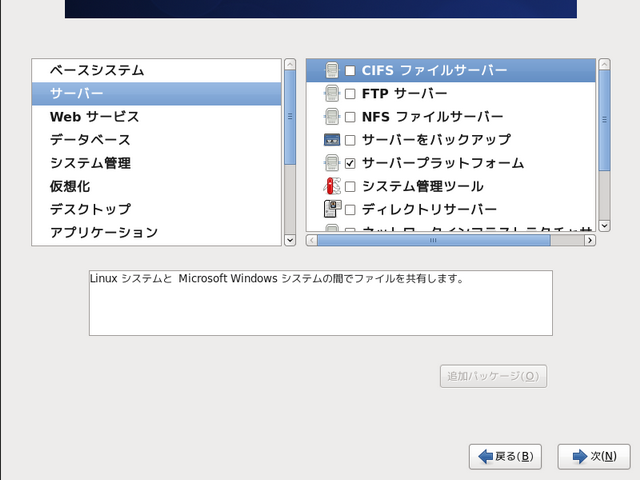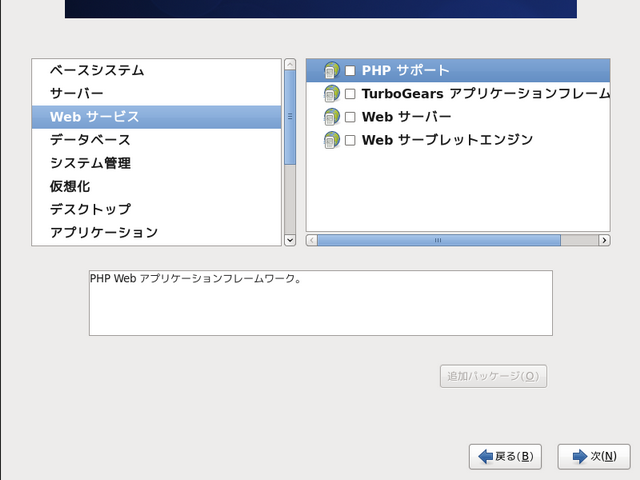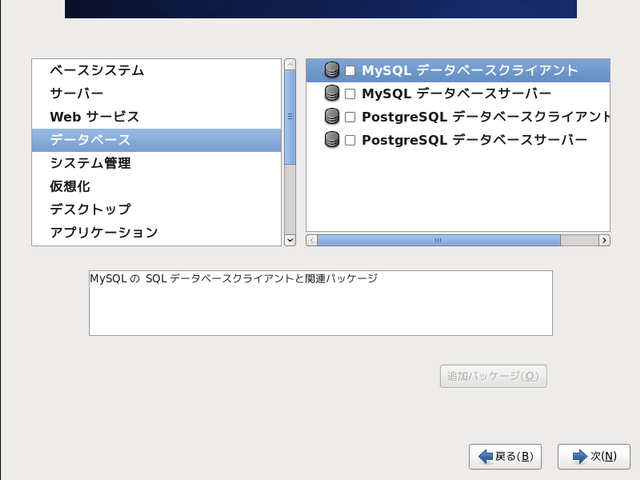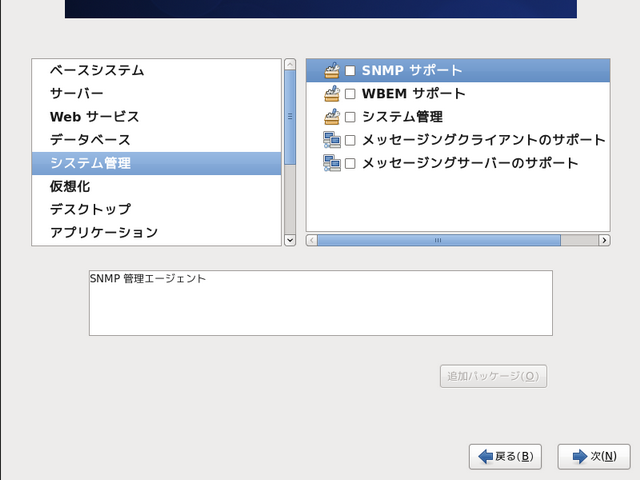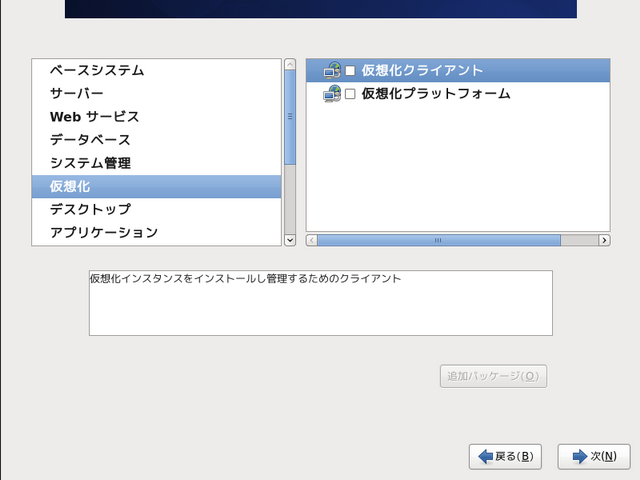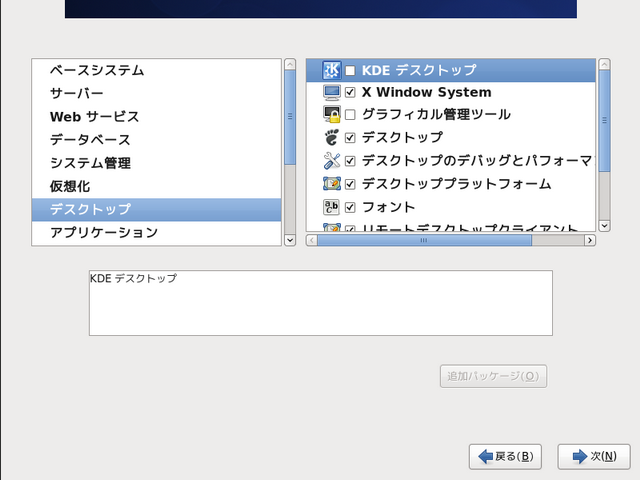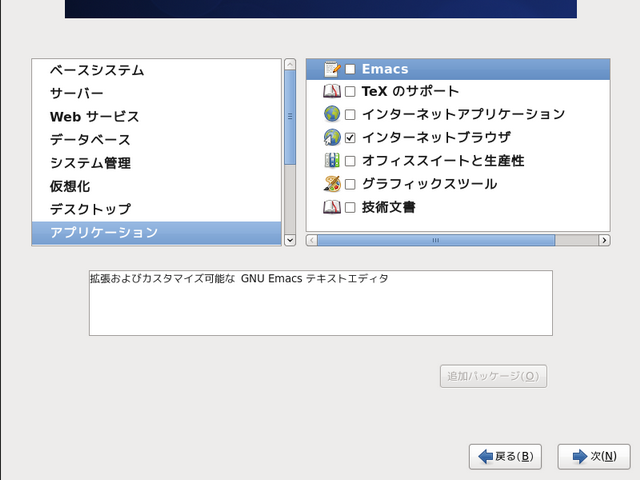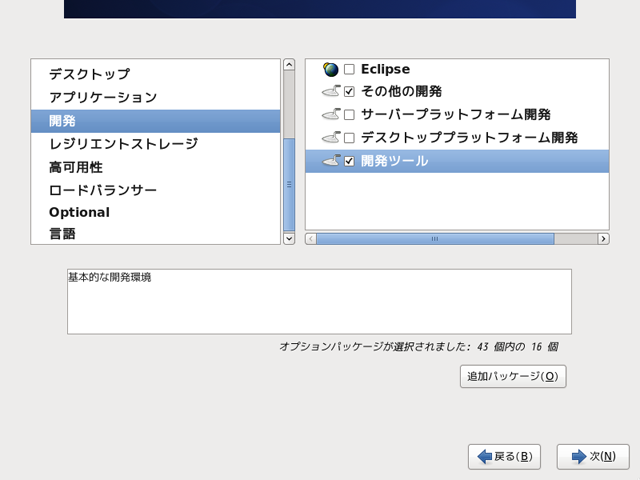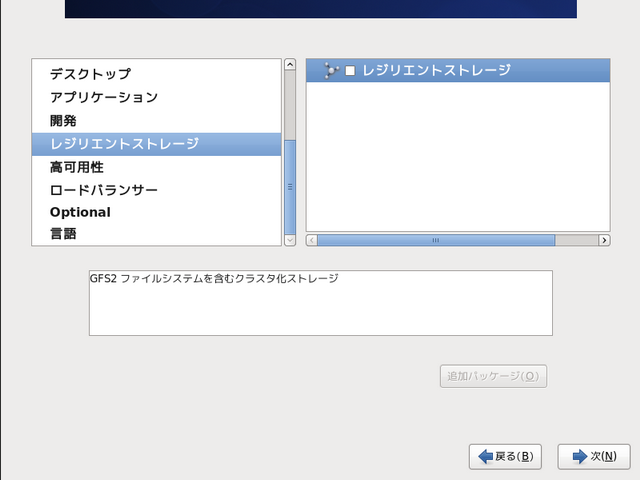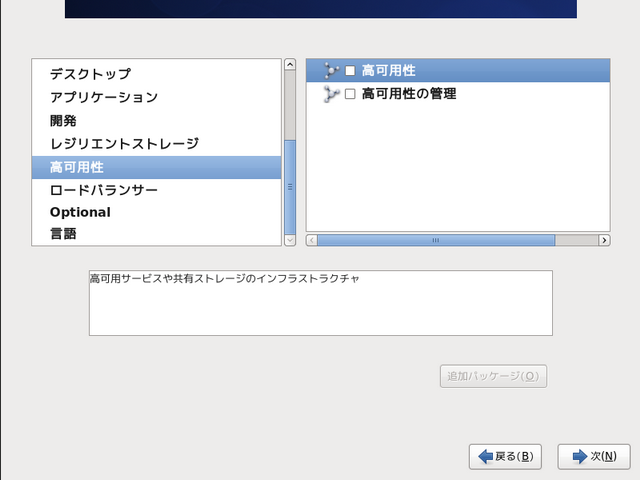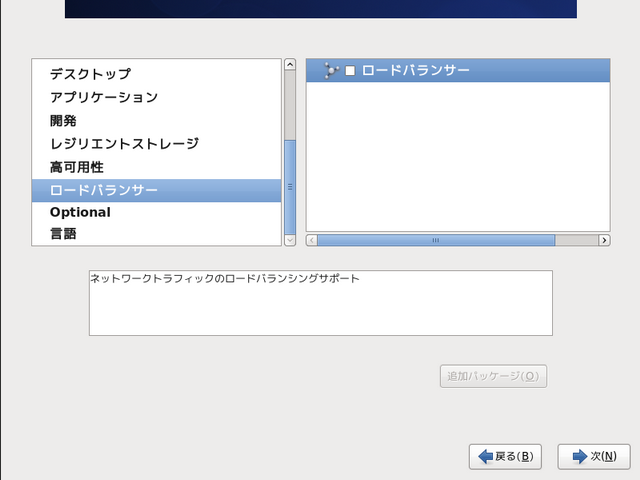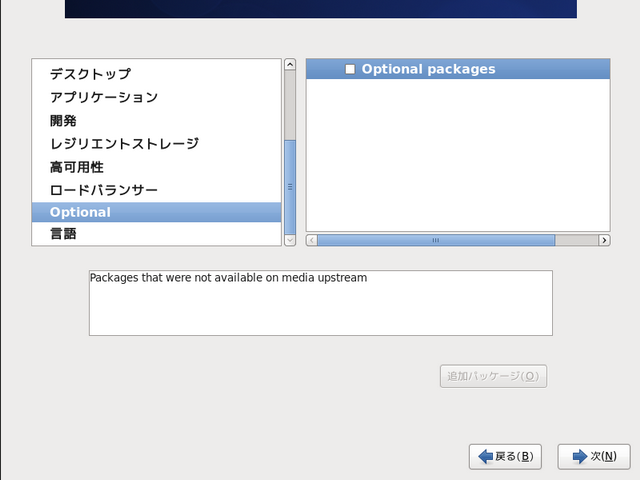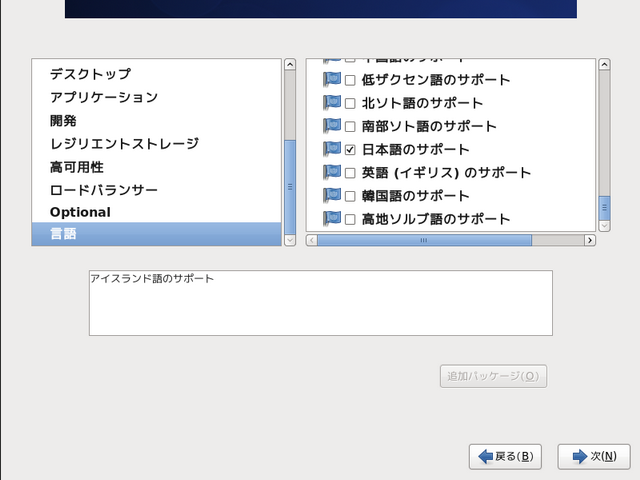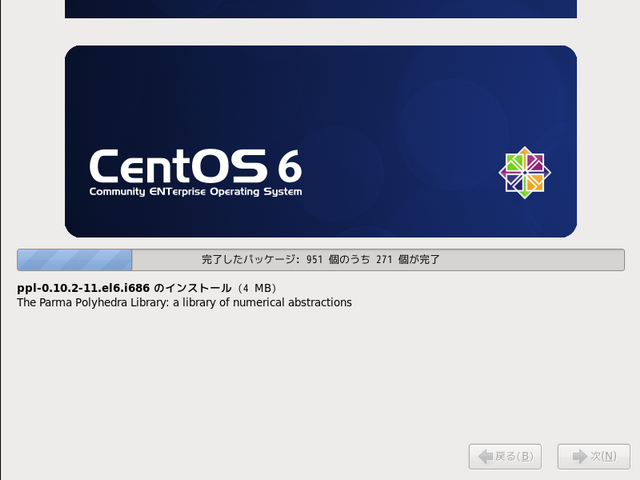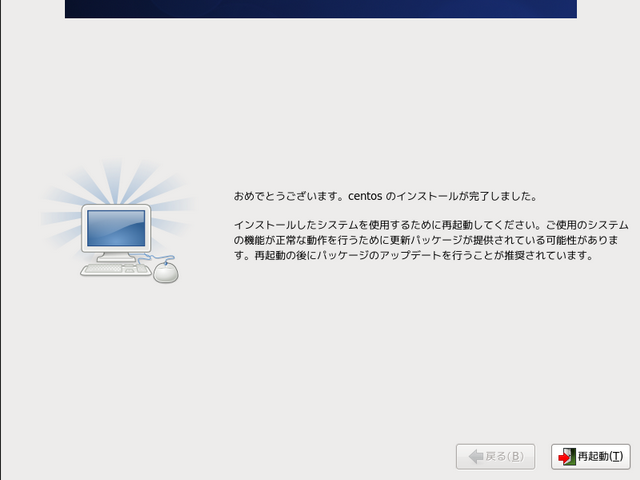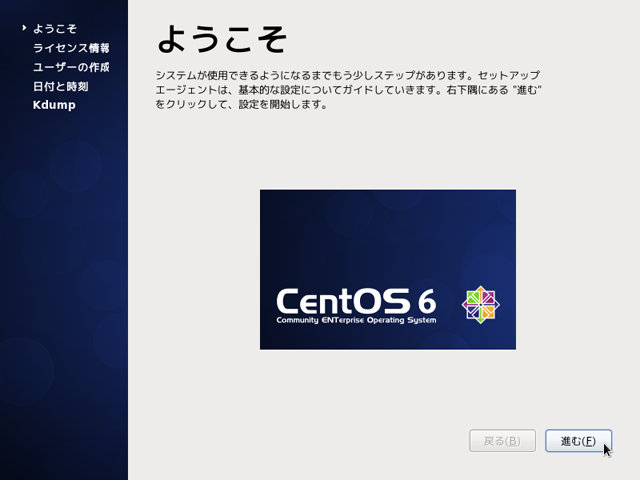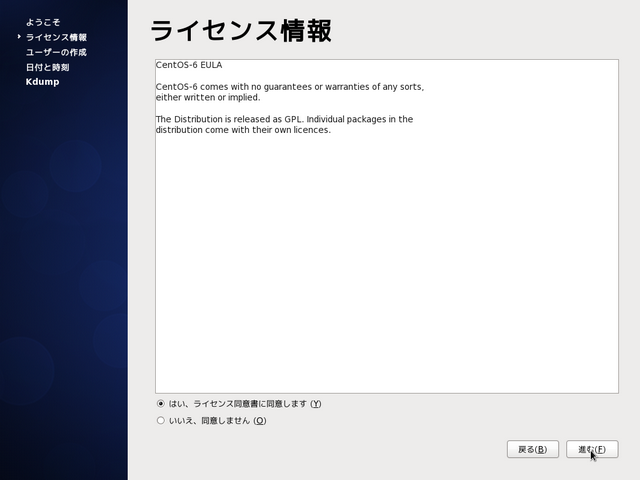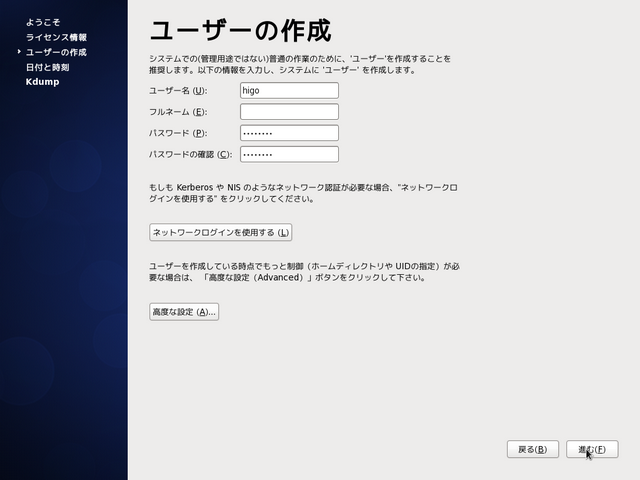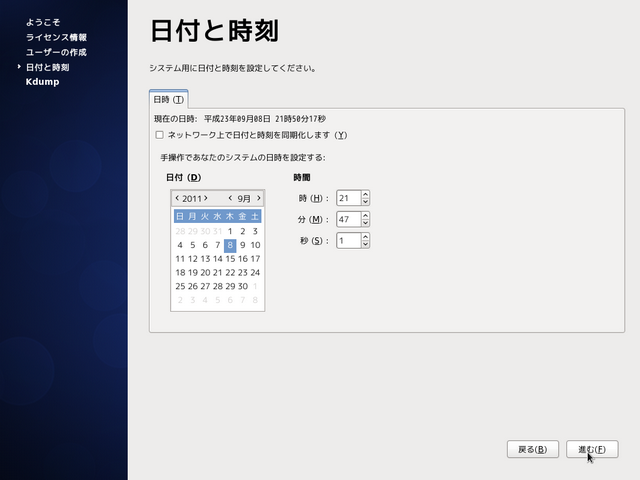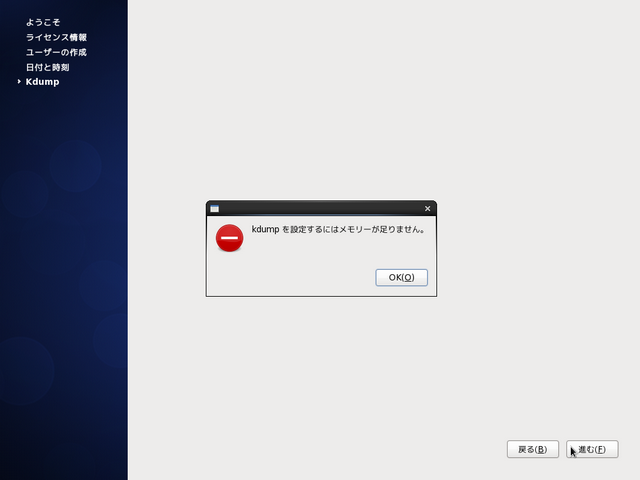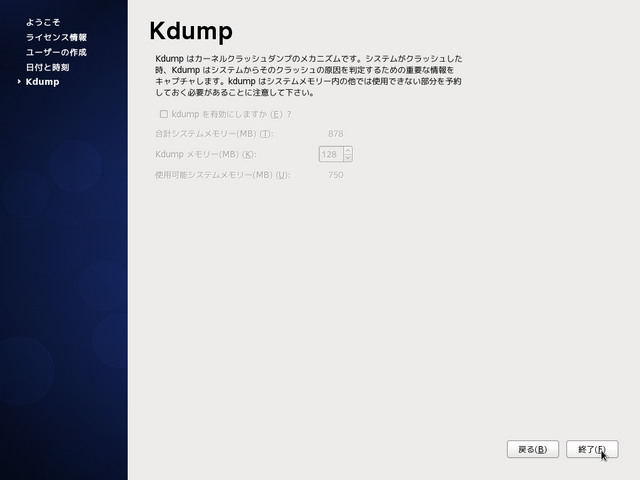■CentOS 7 のISOイメージをダウンロード
http://www.centos.org/download/
「Download CentOS」の真ん中にある「DVD ISO」をクリック。
ミラーサイトのリストが表示されるので、「Actual Country」の中のどれかをクリック。
クリックするとISOイメージファイルのダウンロードがはじまる。
あにょはrikenからダウンロード
http://ftp.riken.jp/Linux/centos/7.0.1406/isos/x86_64/CentOS-7.0-1406-x86_64-DVD.iso
■CentOS 7 x86_64 のインストール
1.インストーラーの起動
ダウンロードしたISOイメージをメディアに焼き、インストールDVDをDVD-ドライブに挿入し、電源を入れる。
※BIOSの設定で1番最初にDVDからブートできるようになっている必要である。
「Install CentOS 7」を選択し、Enterキーを押す。
2.言語の設定
「日本語」を選択し、右下の「続行」をクリック。
3.インストールの概要
問題のある箇所に「!」アイコンが表示されているので設定していく。
4.インストール先を選択
「ローカルの標準ディスク」でインストール先のディスクにチェックを入れ、上部の「完了(D)」をクリック。
「パーティション構成」は「自動構成のパーティション構成」を選択
5.ネットワークとホスト名を選択
ホスト名(H) を設定
server1.yokensaka.com → ホスト名は自分の環境に合わせて設定。
「設定」をクリック。
『IPv4のセッティング』タブで以下のように設定する。
【方式(M)】:手動を選択
【アドレス】
アドレス: 192.168.1.4 → 自分のサーバIPアドレスを設定
ネットマスク: 24bitマスク (255.255.255.0)
ゲートウェイ: 192.168.1.1
【DNSサーバ(V)】: 192.168.1.1
『IPv6のセッティング』タブで以下のように設定する。
【方式(M)】:無視するを選択
「保存(S)」をクリック
ネットワークのオン/オフはオンにしておく。
「完了(D)」をクリック
6.ソフトウェアの選択
ベース環境
「GNOME Desktop」を選択
選択した環境のアドオン
「GNOME アプリケーション」を選択
「互換ライブラリ」を選択
「開発ツール」を選択
「完了(D)」をクリック
7.インストール開始
「インストールの概要」の設定を完了したら、画面右下の「インストールの開始」をクリック。
8.ユーザー設定
「root パスワード」を選択し、インストール中に「パスワード」を設定。
rootパスワード(P):xxxxxxxxxx
確認(C):xxxxxxxxxx
「完了(D)」ボタンをクリックするとインストール画面に戻る。
「ユーザーの作成」を選択
一般ユーザを作成。インストール中に一般ユーザーの作成
フルネーム(F):
ユーザー名(U):higo
パスワード(P):xxxxxxxxxx
パスワードの確認(C):xxxxxxxxxx
ユーザ名とパスワード、パスワードの確認を入力。
「完了」ボタンをクリックするとインストール画面に戻る。
9.インストール完了
しばらくするとインストールが完了。画面の右下の「再起動」を押してインストールを終了。
※ このときインストール・メディアは抜いておく。
10. 初期セットアップ
「ライセンス情報(L)」をクリック。
「ライセンス契約に同意します(A)」をチェック。
「設定の終了(F)」をクリック。
11. Kdump
「Kdump を有効にしますか (E)」をチェックを外す。
「進む」をクリック。
「はい(Y)」をクリック。
「OK(O)」をクリック。
12. ログイン画面が表示されるのでパスワードを入力してログインし、インストール後の設定をする。