圧縮・解凍ソフト 【+Lhaca 機能拡張版】
TOP 2003/12/29
+Lhacaとは?+Lhacaは、ファイルをデスクトップ上のアイコンにドラッグ&ドロップすることにより LZH,ZIPファイルの圧縮・解凍が行えるツールです。 1)+Lhacaのインストールそれでは、代表的な圧縮・解凍ソフトである+Lhacaをインストールして、設定してみましょう。 ここでは、作者の村山氏のサイトからダウンロードしています。 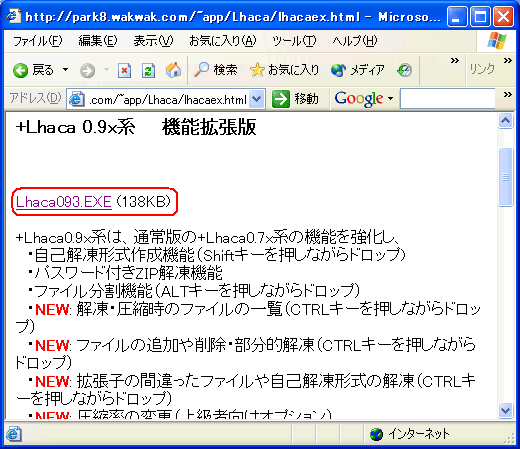
ページの中の Lhaca093.EXE をクリックすると、下図の「ファイルのダウンロード」画面が出てきますので「保存」をクリックします。 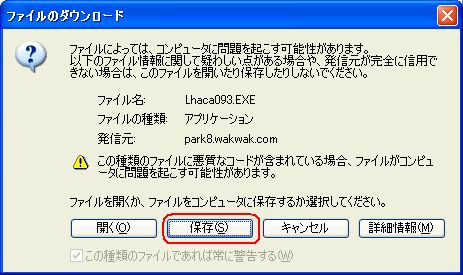
ディスクトップに保存します。 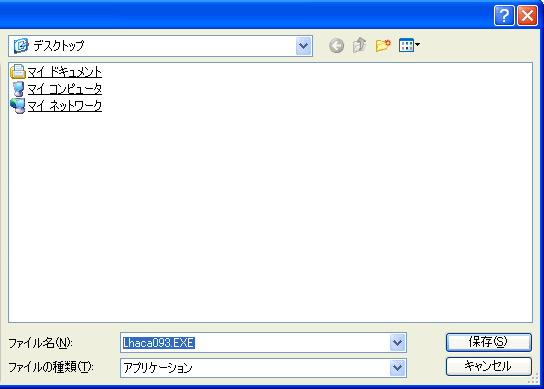
ダウンロードが完了すると、デスクトップに「Lhaca093.EXE」のアイコンができています。これをダブルクリックすると… 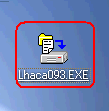
+Lhacaをインストールする場所の指定画面が開きます。通常はこのままOKをクリックします。自分でインストール先を変更したい人は、「参照」や直接テキストボックスに書き込んで、変更できます。 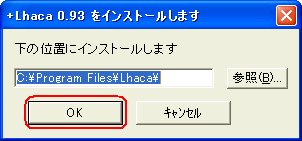
インストールが完了し、ReadMeが自動的に開きます。読み終えたら、×をクリックして閉じます。 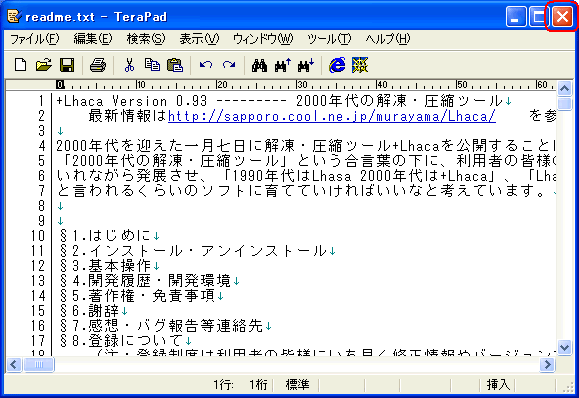
「Lhaca093.EXE」のアイコンは、インストール完了後は不要になりますので、削除してください。新しく出きた+Lhacaのショートカットアイコンは大切ですので、デスクトップにそのままおいておきましょう。(このアイコンの上に、ファイルやフォルダをドラッグ&ドロップして圧縮・解凍します。) 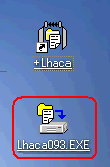
2)+Lhacaの設定+Lhacaのアイコンをダブルクリックすると、設定画面が開きます。下図の設定が私の推奨ですが、御自分のお好きなように設定してください。 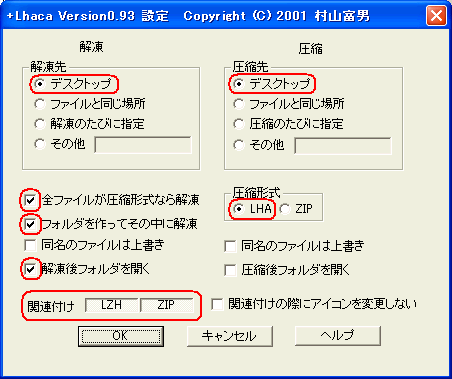
主な設定項目の説明。 圧縮ファイルをダブルクリックすると 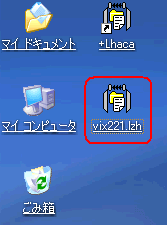
同名のフォルダを作り、その中に解凍されます。 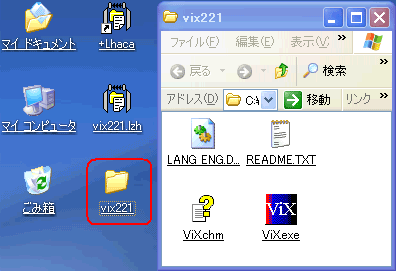
さらに詳しい説明は、+Lhacaのヘルプ等を御覧下さい。ただし、このページの設定と説明だけでも、.lzhと.zipという代表的な圧縮ファイルを、ダブルクリックするだけで、解凍できるようになります。数あるオンラインフリーソフトの99%以上は、これで使えるようになります。 |