ファイルの拡張子を表示させる
TOP 2003/12/29
拡張子とは?ファイル名の末尾にピリオドで区切って付ける1〜4文字の英数字で、ファイルの種類を表わす目的で使われます。
たとえばMicrosoft Wordは「doc」、Excelは「xls」、「拡張子.doc」のように使われます。
作成元のアプリケーションを表現するだけではなく、「html」や「gif」、「jpg」など、ファイルのタイプを表わすものもあり、
Windowsでは、アプリケーション・ソフトが作成したファイルに3文字の拡張子を自動的に付けられます。 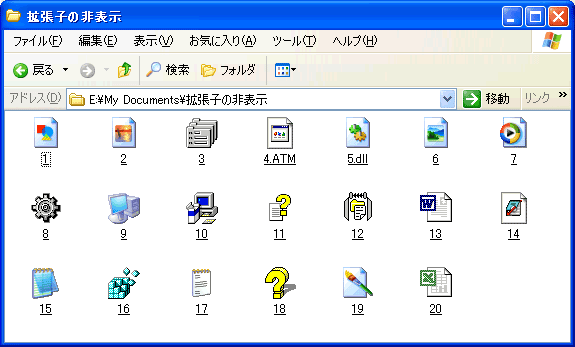
拡張子を表示させることは、パソコン上達の第一歩です。拡張子を見極め、その拡張子に合った扱いをしてあげることが、パソコン上達につながります。 それでは、拡張子を表示する方法を、説明します。このページでは、Windows XPを例にしていますが、Me、2000でも同様です。Windows 98では、下図の「ツール」のところで、代わりに「表示」を選ぶところが違うだけです。Windows 95では、更に「フォルダオプション」ではなくて、「オプション」になります。もし解りにくければ、←のGoogleで「拡張子の表示」で検索してみて下さい。自分のOSに合ったわかりやすい図解入り説明が見つかるはずです。 1)まず[マイドキュメント]などのフォルダを表示します。ツールバーメニューの[ツール]→[フォルダ オプション]をクリックします。 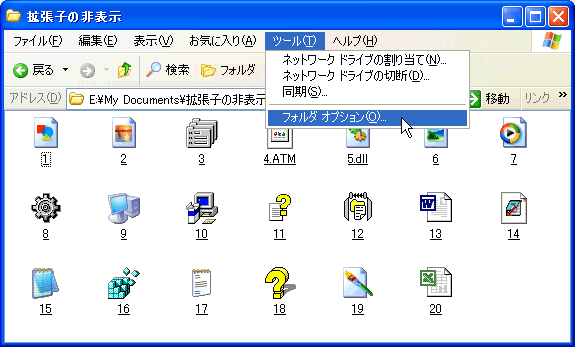
2)フォルダオプションが表示されたら「表示」タブを選び、「登録されているファイルの拡張子は表示しない」のチェックをはずす。その後、「OK」で確定。 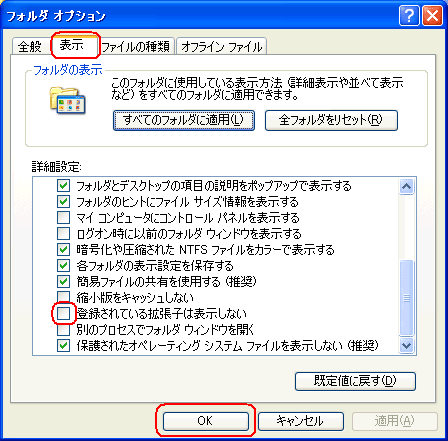
3)拡張子が表示されていることを確認。下図のように、それぞれのファイルに、その種類を表す拡張子が表示されるようになリました。1、2、6、19のように、同じ画像ファイルでもアイコンも拡張子も違います。また、同じ「exe」ファイルでも8、9、10、のように種類の違うアイコンもあって、いちいちアイコンだけで、覚えておくのが難しいタイプのものもあります。(アイコンは、お使いのパソコンによって異なります。) 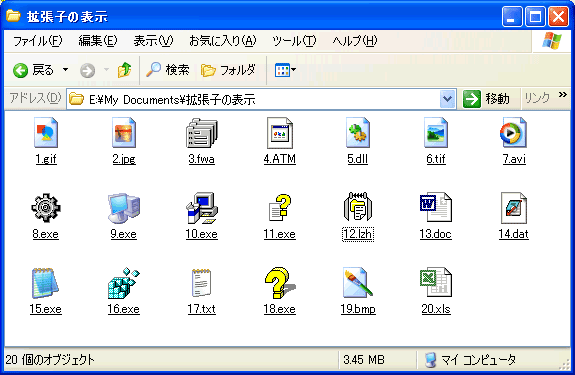
以上のような操作で、拡張子が表示されるようになりました。 「圧縮・解凍ソフトをインストールしなくっちゃ」と思った人は、+Lhacaのインストール のページを御覧下さい。 4)ファイル名変更時は注意が必要!ファイル名を変更するときは拡張子の前のファイル名のみ変更すること。拡張子は削除したり、変更するとファイルを開くことが出来なくなったりします。 |