ViXを使う
TOP 2003/12/29
ViXは、Windows上で動作する統合画像ビュアーエクスプローラと同じような操作性で使えるのが特徴の統合画像ビューアです。画面を大きく二つに分け、左側にフォルダツリー、右側にファイル一覧とプレビューを表示します。一覧表示時に、カタログファイルに保存するため、次回以降の表示は非常に速いです。 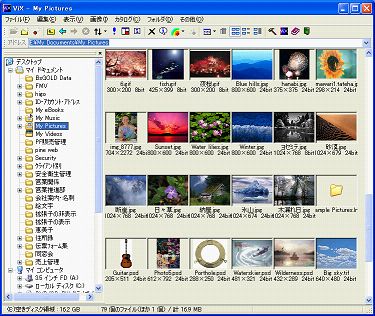
1)ViXのダウンロードまずは、ViXをダウンロードしましょう。作者のK_OKADAさんのサイトはこちらです。 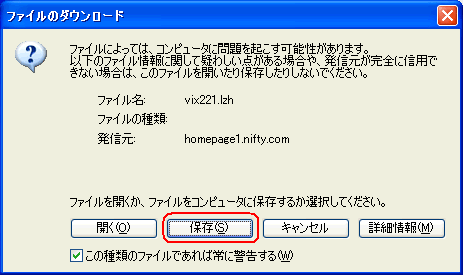
ディスクトップに保存します。 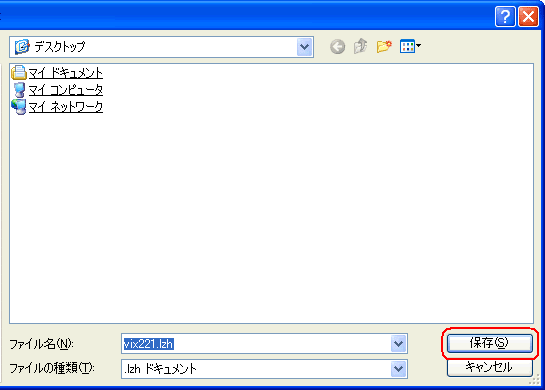
ダウンロードが完了すると、デスクトップに「vix221.lzh」のアイコンができています。 
ファイル名の後ろに「.lzh」という拡張子が表示されてなく、どれが圧縮ファイルか良く解らないという方は、これを期に拡張子を表示させるようにしましょう。拡張子を表示させる方法は、拡張子を表示のページを参考にしてください。 2)ViXのインストールこの圧縮ファイルをダブルクリックすると…同名のフォルダが出来、その中に解凍されます。 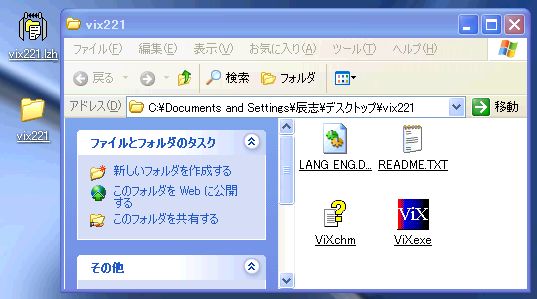
解凍ソフトがインストールされてなくて、ViXがうまくインストールできないという方は+Lhacaのインストールのページから圧縮・解凍ソフトをインストールしてください。 3)ViXのシュートカットを作成新しく出きた「vix221」はC:¥Program Filesなど好きなフォルダに移動して、 デスクトップ上にViX.exeのショートカットを作るなり、スタートメニューに登録するなりして、すぐに起動できるようにすると便利です。 
|