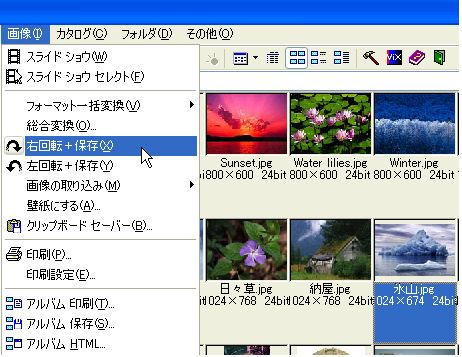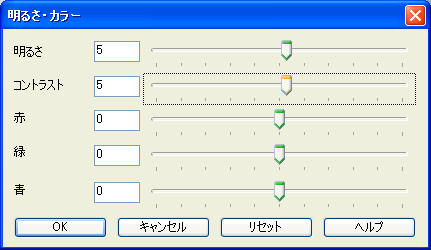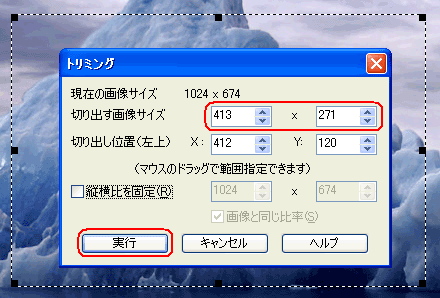1)回転+保存
デジカメで撮った縦向きの画像を、横向きにしたい
画像ファイルを選択してから、メインウィンドウの「画像」メニュー内の「右回転+保存」「左回転+保存」を実行すると、右または左に回転した画像が上書き保存されます。デジカメのJPEG画像は保存するたびに画質が劣化していきますが、ViXでは、画質劣化なしで回転(ロスレス回転)でき、撮影情報も消えずに維持され、また更新日時も変化させないようにできるのが特徴です。
また、画像ファイルをダブルクリックして拡大表示してから←とか→の矢印キーを押すと前の画像、次の画像を表示してくれますので、覚えておくと便利です。
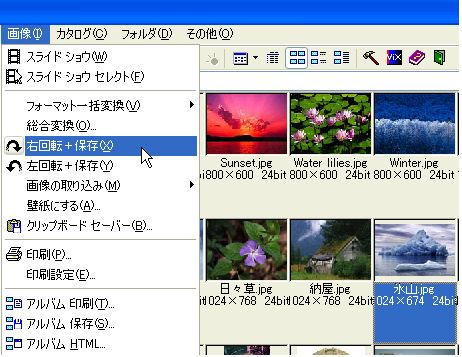
2)明るさ・カラーの調整
暗い画像を明るくしたい
室内の写真は結構暗くなりがちですので、画像の明るさと、コントラストを上げて引き締めてやる必要があります。画像の状態にもよりますが、5〜20程度を目安にします。
上げすぎると、明るい部分が白とびし、カラーバランスがくずれてきますので、あんまり上げすぎないようにしましょう。デジカメの機種によっては青色が強く出たり、赤色が強く出たりしますので、そのような時はカラーバランスで調整します。
希望の画像になったら「OK」ボタンを押すと、変更した画像が別ウィンドウで開かれます。
「リセット」ボタンで最初の状態に戻ります。
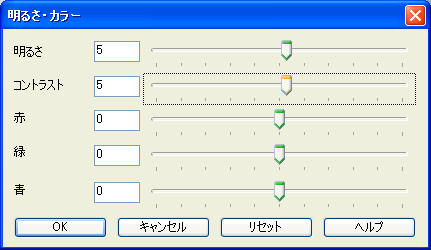
3)トリミング
画像の不要な部分を削除したい
画像の不要な部分を削除したい場合はトリミング機能を使います。画像の上でドラッグして四角形の範囲を指定し、「実行」を押すと、点線の内側の必要な部分が切り取られます。
また、「切り出す画像サイズ」に直接数字を入力してからマウスで位置決めをすることも出来ます。「縦横比を固定」にチェックを入れると画像と同じ比率でトリミングされます。私は縦×横の比率を3×4を基本としてトリミングを行っていますが、「縦横比を固定」のチェックをはずすと自在にトリミングできます。
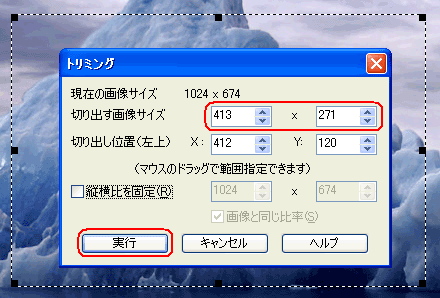
大きい画像を小さくしたい
デジカメで撮影した画像は印刷用、Web用等さまざまな用途に使われます。デジカメでは印刷も想定してある程度大きいサイズで撮影しますが、Web用ではあんまり大きなサイズは必要としませんので、好みの方法で大きさを指定してリサイズします。
「定型」を選んだ場合は、元の画像の縦横比を維持しながら、選んだサイズの枠内に収まるようにリサイズします。
私は、あえて大きく見せたいとか、パノラマとか、特別な意図がない限り、掲示板への投稿画像は640×480以下になるようにしています。
リサイズの方法は「3次補間」が最も高画質ですが、最も低速です。
「シャープネス」をチェックすると、ピントがぼけたようになるのを防ぎますのでなくてはならない機能です。
大きさと方法を指定後OKボタンを押すと、リサイズ後の画像が別ウィンドウで開かれます。

どの順番が一番適切かは解りませんが、私は、「1、回転+保存」→「2、明るさ・カラーの調整」→「3、トリミング」→「4、リサイズ」→「5、保存」の順番で作業しています。
デジカメのJPEG画像は保存するたびに画質が劣化していきますので、途中で保存せずに、必ず最後に保存するようにしましょう。それでは、一通り画像処理が終わったら保存しましょう。
|