PictBear Second Edition を使う
TOP 2004/5/30
PictBear Second Edition とは!「BearFactory Online Support 」の柏木泰幸さんが開発されましたフルカラーペイントソフトです。 「PictBear SE」はフリーウェアーながら高度な機能を搭載する優れた画像編集ソフトで、「PictBear SE」を使えば失敗写真を修正したり 、複数の画像を組み合わせて合成写真を作ったり出来ます。明るさや色彩の調整はもとより、画像に特殊効果を加えるフィルタや画像合成に不可欠なレイヤーなど、市販ソフトに 搭載されてるものに引けをとらない機能を持っていますので、上手に使えば「作品」と呼べるものを作ることができるはずです。 「PictBear SE」は、「BearFactory Online Support 」からダウンロードしてインストールしてください。 また、「PictBear SE」を使う上で必要になってくるフィルターやSusieプラグインについてとか機能についての説明等は「LimeWorld」のライムさんが詳しくかかれてますので、そちらを参考にしてください。 1)PictBear SEのインストールが終わったら起動して、画像を開きます。今回は、この画像に文字を入れてみましょう。 
画像はレイズさんからお借りしました、小豆島 オリーブ公園です。 2)まず文字色を選びます。「パレット」のサンプルタブをクリックして文字色を決めます。ここでは「白」を選択。 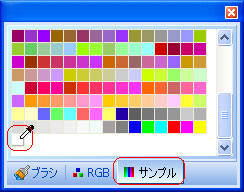
3)文字を入力するにはツールバーの「文字列」を使います。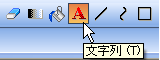
4)「文字列ツール」を開く。「文字列」をクリックして画像のなるべく左上をクリックします。すると下図のような「文字列ツール」が表示されます。 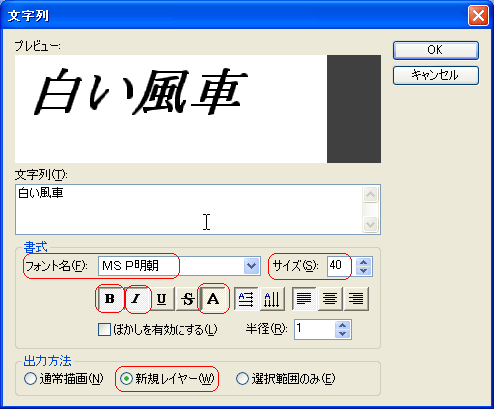
5)画像に文字が入ったら、適当な位置に移動します。ツールバーの「移動」で文字の移動を行います。 文字の書かれているレイヤーを選択しておいてから、「移動ツール」で好きな場所に移動させます。 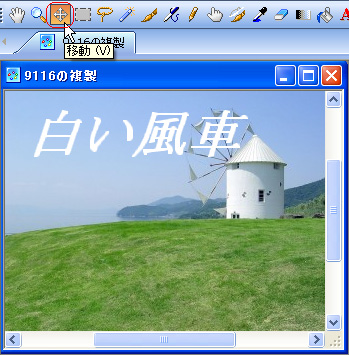
6)仕上がりはこんな感じです。
それでは、これから文字に影をつけてみましょう。 [文字に影をつける] |