PictBear Second Edition 縁取り文字
TOP 2004/5/30
1)縁取り文字。仕上がりはこんな感じです。 
2)画像に白い文字を入れます。ここまでは「画像に文字を入れる」方法とまったく同じですので説明は省きます。 
3)レイヤーモードで「差の絶対値」を選択。元は白い文字ですが「差の絶対値」を選択するとネガのような状態になり、いくらか透明になります。 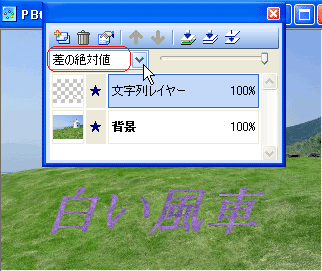
4)続いてツールバーの「選択範囲」→「不透明部分の選択」をクリック。この操作をすると、文字の輪郭で範囲選択されます。 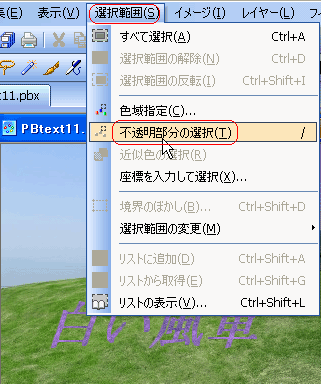
5)文字の輪郭が選択されました。次は縁取りの色と線の太さの指定です。ここで縁取りする色と線の太さを決めます。まず、パレットの色サンプルから白色を選び、続いて一番小さいブラシを選びます。 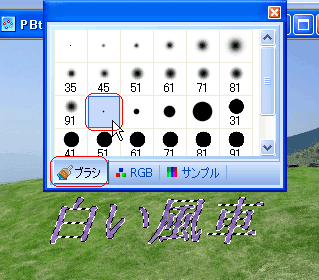
6)新しいレイヤーの作成。境界線の描画に移る前に新しい「レイヤーを作成」しておきます。 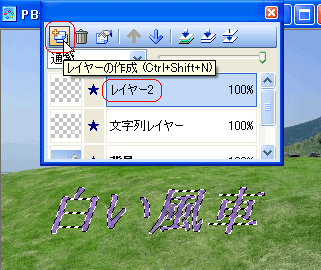
7)ツールバーの「編集」→「境界線の描画」をクリック。文字の境界線を塗るために「境界線の描画」を実行します。 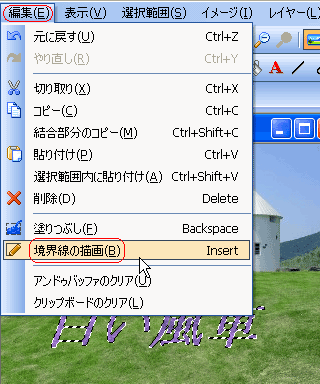
8)「境界線の描画」が終わったら「選択範囲」→「選択範囲の解除」をクリック。「選択範囲の解除」で文字の輪郭で点滅していた点線が消えます。 
9)縁取りした文字が出来上がりました。いろんな色で試してみるとおもしろいと思います。 
自由な角度に画像を傾けたり、画像の一部分だけ選択して色を変えたり、複雑な形に範囲選択したり、複数の画像を使って合成写真を作成したりと、
まだまだ、たくさんの機能があります。インターネット上でも盛んに意見交換がされてるソフトですので解らない事はBBSで質問することも出来ます。 |