PictBear Second Edition 影文字
TOP 2004/5/30
1)文字に影をつける。仕上がりはこんな感じです。 
2)画像に白い文字を入れます。ここまでは「画像に文字を入れる」方法とまったく同じですので説明は省きます。 
3)影になる文字色を選びます。「パレット」のサンプルタブをクリックして文字色を決めます。ここでは「黒」を選択。 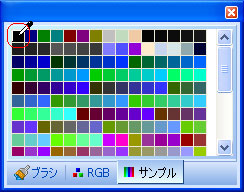
4)文字を入力するにはツールバーの「文字列(T)」を使います。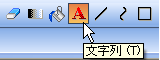
5)「文字列ツール」を開く。「文字列」を選択して「画像のなるべく左上」をクリックします。すると白い文字のとき使った「文字列ツール」がそのままの状態で表示されますので何も変更しないでOKを押します。 「画像のなるべく左上」をクリックしないといけないと書きましたが、中央とか右側ではうまく画像の中に文字が納まらないことがある為です。 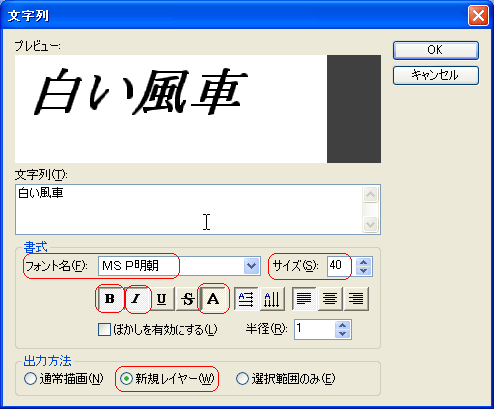
6)画像に黒の文字が入りました。次に黒の文字をぼかして、白い文字の下へ移動させます。 
7)まず黒い文字をぼかします。文字をぼかすにはツールバーの「フィルター」→「ぼかし」→「ぼかしガウス」を実行します。「ぼかしガウス」のパラメーターは「5」にします。 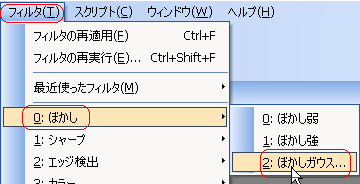
8)黒い文字がぼけてるのを確認したら、レイヤーの移動を行います。この段階で、黒い文字の文字列レイヤーが一番上になってますので黒い文字の文字列レイヤーを白い文字の下に移動させます。「文字列レイヤーの移動」には「背面に移動」で行います。 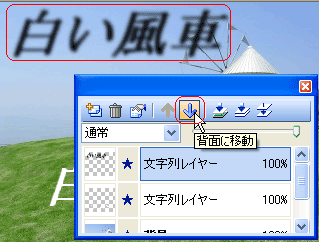
9)文字を移動して影付き文字の出来上がりです。白い文字の下に黒い文字をいくらかずらして重ねると影付き文字の出来上がりです。 
10)最後に「イメージの統合」を行い一つの画像にします。保存する前にいくつかのレイヤーで出来ていたものを「イメージの統合」を行い一つの画像にしてから保存します。 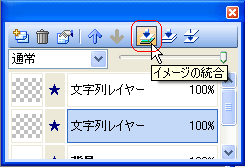
続いて画像の周りをぼかして見ましょう [画像の周りをぼかす] |