
ED82+28XWDA+自作BR+S80
絞り優先(Av)
露出時間(秒)=1/30
F値=3.5
ISO感度=50
露出補正量(EV)=-0.67
測光方式=中央重点
光源=太陽光
焦点距離=8.56 mm
合成焦点距離=1447 mm
何度も餌を運んでました。なんかボロボロになって子育てしてるって感じです。
頑張れお父さん!!
コメント入力エラー
コメントの入力が出来なくなってたようです。
コメント書いたのにエラーになった方には申し訳ないことをしました。
どうも、コメントスパム対策に「NP_Blacklist」をインストールしたことが原因のようです。「NP_Blacklist」をはずしたらエラーでなくなりました。5月11日に「NP_Blacklist」をインストールしてましたから、かれこれ2ヶ月こんな状態だったんですね。ほんとにすみませんでした。・・・・・(^_^;)
※布袋竹さん、ありがとうございました。
追記:コメントする際は「コメントを追加」ボタンの横にチェックが入ってますのでそのチェックを外してもらう必要があります。
面倒ですが宜しくお願いいたします(^o^)
FFFTP:エラー
サーバーへFFFTPを使いファイルをアップロードしようとしたのですが「553 Could not create file.」というエラーを出してうまくアップロード出来ませんでした。おまけにサーバーのファイルを削除することも出来ない状態です。どうも何かの拍子でドキュメントルート(/var/www/html/)の所有者が「root」に戻ってしまったようです。そこでドキュメントルートの所有者を変更してアップロードできるようにしました。
ドキュメントルートの所有者変更
[root@server ~]# chown higo:higo /var/www/html/
ドキュメントルートの所有者確認
[root@server ~]# ll /var/www/
合計 40
drwxr-xr-x 2 root root 4096 5月 11 22:51 cgi-bin
drwxr-xr-x 3 root root 4096 7月 3 04:32 error
drwxr-xr-x 35 higo higo 4096 7月 10 23:58 html
drwxr-xr-x 3 root root 4096 7月 3 04:32 icons
drwxr-xr-x 2 root root 4096 6月 23 21:18 mrtg
drwxr-xr-x 5 root root 4096 5月 24 14:05 snort
Apache(httpd)を起動
[root@server ~]# /etc/rc.d/init.d/httpd start
httpd を起動中:
久々のカワセミ
デジスコ一周年

ED82+30XWFA+E7900
露出時間(秒)=1/12
F値=2.80
ISO感度=50
露出補正量(EV)=-0.7
測光方式=中央重点
光源=自動
焦点距離(mm)=7.8
合成焦点距離=1444 mm
今年の6月で野鳥観察及びデジスコを初めてから、ちょうど一年が経ちました。このカワセミの写真は去年の10月30日、初見、初撮りの記念すべき写真で、どっぷりデジスコにはまるきっかけになった写真でもあります。本当にこのときはドキドキしました(^o^)
そこで、一年が経ったということで、「よけんさか」の皆さんに数多い写真の中から、気に入った写真を選んでもらい、一覧にしてみました。デジスコで初めて撮ったスズメから、最近のヤマセミまで90点ほどの写真を撮影日順に並べてあります。
デジスコ一周年フォトはこちらにあります
選んでいただいた写真を見てみると、私がいいなと思った写真は選ばれなかったり、えぇこれがいいの?って思う写真が選ばれたり、いろいろでした。やっぱり人それぞれの視点が違うんだなと改めて感じました。
これからは、野鳥撮影に対する考え方等も勉強していき、野鳥にストレスを与えないで撮影できるようにしていきたいと思っています。
詰まってます
カラーマネジメント
モニターで見たとおりにプリントしたい場合には、モニターとプリンタをカラーマネジメントする必要があります。
方法は以下の2種類の方法があります。
1) Adobe Photoshop CMSを利用したプリント
Adobe Photoshopに内蔵されているカラーマネジメントシステム(CMS)を用いる方法です。
2) ICM/ColorSyncを利用したプリント、
プリンタドライバからWindows ICM/Macintosh ColorSyncにデータを渡し、カラーマッチングさせてプリントする方法です。
私はAdobe Photoshopで画像処理を行い、エプソンのプリンタで出力していますので、1)の、Adobe Photoshopに内蔵されているカラーマネジメントシステム(CMS)を利用したプリント設定を行っています。Windowsをお使いの方は、Windows ICMを使わず、Adobe Photoshop CMSを利用したプリントを使うことをおすすめします。
ICCプロファイルをダウンロード
Adobe Photoshop CMSを利用してプリントするには、出力する用紙のICCプロファイルを用意する必要があります。私が使ってる「PX-G5100」は最新のプリンタドライバをインストールすれば同時にICCプロファイルもインストールされるようですが、その他の機種では、ICCプロファイルを別途ダウンロードしなければならないようです。
エプソンのICCプロファイルのダウンロードはこちら
Adobe Photoshop CS2の印刷設定
Adobe Photoshop側でカラーマネジメントする場合は、Adobe Photoshopにプリンタの用紙別ICCプロファイルを指定して、プリンタの色を伝える必要があります。
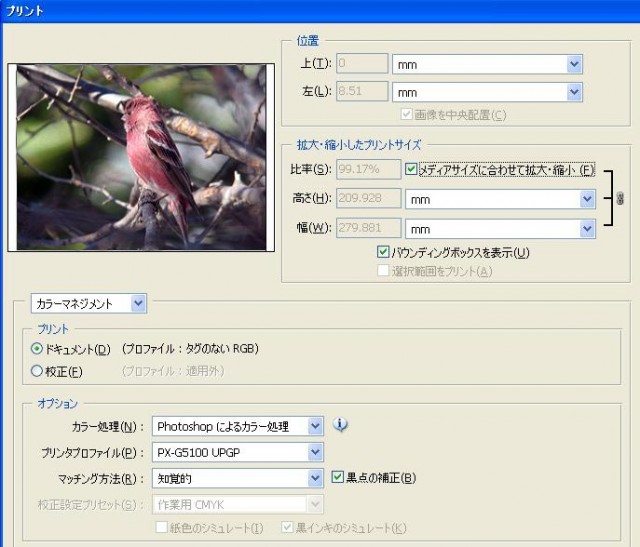
1.Adobe Photoshopの「ファイル」-「プリントプレビュー」を開きます。
2.詳細オプションをクリックします。
3.カラーマネジメントを選択します。
4.プリントはドキュメントを選択
5.カラー処理:Photoshopによるカラー処理を選択
6.プリンタプロファイル:PX-G5100 UPGPを選択
7.マッチング方法:知覚的を選択
※プリンタプロファイルは印刷する用紙に合わせたプロファイルを選択します。
※マッチング方法は色の正確さを優先する場合は「相対的」、自然な階調を優先する場合は「知覚的」を選択します。
Adobe Photoshopの設定はこれで終了です。次にプリンタドライバの設定を確認します。
プリンタドライバの設定(プリンタのカラー調整)
色(プロファイル)はAdobe Photoshopで設定しますが、各用紙に対する適切な印刷設定はプリンタドライバ側で行います。プリンタドライバの用紙種類、印刷品質は必ず適切に設定しておきます。
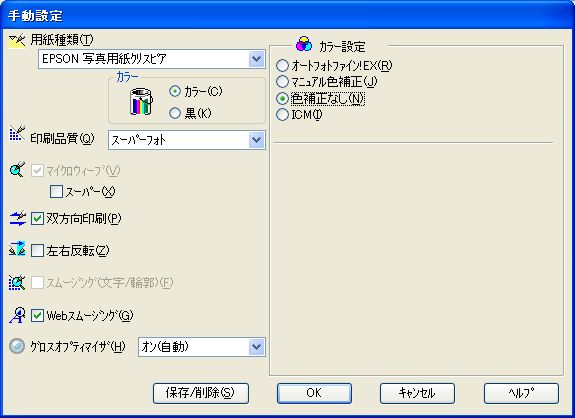
1.プリンタのプロパティから
「印刷設定」→「詳細設定」→「設定変更」を選択し、「手動設定」画面を開きます
2.用紙種類:EPSON写真用紙クリスピアを選択
3.印刷品質:スーパーフォトを選択
4.カラー設定:色補正なしを選択
5.保存/削除ボタンを押して設定名をつけて保存しておきます。
Adobe Photoshop CMSを利用する場合はAdobe Photoshop側ですでに色変換されてデータが送られてきますので、プリンタドライバ側では色補正せずにプリントします。ここで「色補正なし」以外を選択すると2重に色変換されてしまうので注意が必要です。
後は、「用紙設定」でサイズ・印刷の向きを設定し、必要であれば、「四辺フチなし」とか、「メディアサイズに合わせて拡大・縮小」にチェック入れたりして印刷します。
追記 7月2日
Adobe Photoshop CMSを利用したプリント設定にしていましたが、若干濃い目にプリントされているようです。気にしなければこのままでもほとんど問題ないのですが、もう少しカラーマッチングさせてみようと思い、PX-G5100のプリンタドライバ側で色補正するように設定変更しました。
変更点
Adobe Photoshop CS2の印刷設定の
5.カラー処理を「プリンターによるカラー処理」に変更
プリンタドライバの設定(プリンタのカラー調整)の
4.カラー設定を「マニュアル色補正」、「ガンマ 1.8」に変更
以上でモニターとプリントアウトされたものとほぼ完璧に合うようになりました。
「ColorNavigator CE」でキャリブレーション

新しいディスプレイは、プロ向け液晶ディスプレイ「ColorEdge CG」シリーズに加わった、エントリーモデルの21.1インチワイドの「ColorEdge CE210W」です。
エントリーモデルといっても「ColorEdge CG」シリーズと比べて価格が大幅に下がったとはいえ、13万円前後と、高価なことは確かですが、個人用途でも「ColorEdge CE210W」とプリンタをカラーマッチングさせ、自分の作品を納得できる形で出力出来るようになります。「ColorEdge CE210W」の特徴の1つにハードウェアキャリブレーションがあり、付属の専用ソフトと、別売の対応キャリブレータ(測色センサ)で実現されます。
「Spyder2」のソフトを使ってキャリブレーションしても全然問題ないのですが、今回はせっかく「ColorEdge CE210W」に専用ソフトがついていますので、その専用ソフト「ColorNavigator CE」と、「Spyder2」の測色センサーを使ってハードウェアキャリブレーションを行いました。
通信速度
このサイトはNTTのBフレッツ回線で自宅サーバーで運用していますが、
はたしてどれぐらい上り(PC→ISP)のスピードが出ているのか2ヶ所で調べてみました。
①
=== Radish Network Speed Testing Ver.3.2.1 – Test Report ===
使用回線:NTT Bフレッツ ニューファミリー
プロバイダ:ぷらら
測定地:埼玉県入間郡三芳町
————————————————————
測定条件
精度:高 データタイプ:圧縮効率低
下り回線
速度:46.04Mbps (5.755MByte/sec) 測定品質:92.7
上り回線
速度:36.33Mbps (4.541MByte/sec) 測定品質:95.4
測定者ホスト:*************.s**.a***.ap.plala.or.jp
測定サーバー:東京-WebARENA
測定時刻:2006/6/27(Tue) 0:47
————————————————————
測定サイト http://netspeed.studio-radish.com/
============================================================
②
————————————————————
SPEED 2.5 (speed.rbbtoday.com)
計測日時 : 2006年6月27日火曜日 00時38分32秒
下り(ISP→PC): 50.61Mbps
上り(PC→ISP): 45.12Mbps
————————————————————
測定サイト http://speed.rbbtoday.com/
============================================================
外部公開している自宅サーバーは下り(ISP→PC)がどんなに早くても、上り(PC→ISP)が遅いと困ります。
上り(PC→ISP)の通信速度は①の測定サイトが36.33Mbps、②が45.12Mbpsですからまぁまぁですかね。
ちなみにページ、画像、ファイルが表示された件数は1日平均17000~18000程度、
ページ、画像、ファイルがダウンロードされたデータ転送量は月9~10Gb程度、1日平均約300Mb弱です。
1日の中でアクセスが集中している時間帯は「11時~13時」、「16時~17時」、「20時~23時」といったところです。
ADSLやFTTHなどといったブロードバンドも随分普及してきましたが、快適なインターネット環境が広まるのはとても嬉しいことですね。


