モニターで見たとおりにプリントしたい場合には、モニターとプリンタをカラーマネジメントする必要があります。
方法は以下の2種類の方法があります。
1) Adobe Photoshop CMSを利用したプリント
Adobe Photoshopに内蔵されているカラーマネジメントシステム(CMS)を用いる方法です。
2) ICM/ColorSyncを利用したプリント、
プリンタドライバからWindows ICM/Macintosh ColorSyncにデータを渡し、カラーマッチングさせてプリントする方法です。
私はAdobe Photoshopで画像処理を行い、エプソンのプリンタで出力していますので、1)の、Adobe Photoshopに内蔵されているカラーマネジメントシステム(CMS)を利用したプリント設定を行っています。Windowsをお使いの方は、Windows ICMを使わず、Adobe Photoshop CMSを利用したプリントを使うことをおすすめします。
ICCプロファイルをダウンロード
Adobe Photoshop CMSを利用してプリントするには、出力する用紙のICCプロファイルを用意する必要があります。私が使ってる「PX-G5100」は最新のプリンタドライバをインストールすれば同時にICCプロファイルもインストールされるようですが、その他の機種では、ICCプロファイルを別途ダウンロードしなければならないようです。
エプソンのICCプロファイルのダウンロードはこちら
Adobe Photoshop CS2の印刷設定
Adobe Photoshop側でカラーマネジメントする場合は、Adobe Photoshopにプリンタの用紙別ICCプロファイルを指定して、プリンタの色を伝える必要があります。
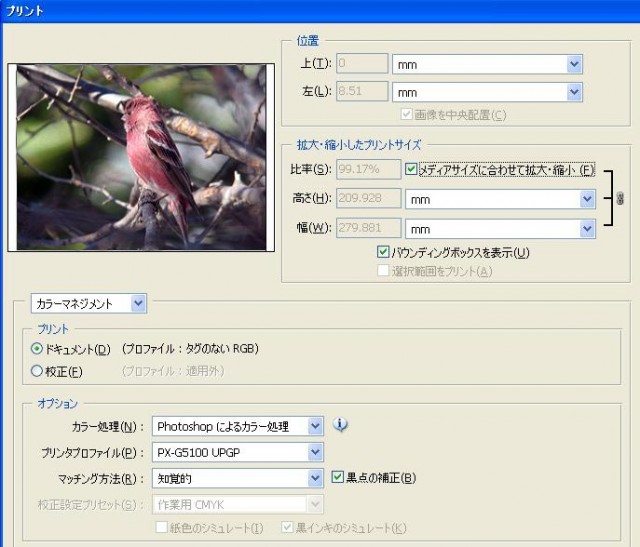
1.Adobe Photoshopの「ファイル」-「プリントプレビュー」を開きます。
2.詳細オプションをクリックします。
3.カラーマネジメントを選択します。
4.プリントはドキュメントを選択
5.カラー処理:Photoshopによるカラー処理を選択
6.プリンタプロファイル:PX-G5100 UPGPを選択
7.マッチング方法:知覚的を選択
※プリンタプロファイルは印刷する用紙に合わせたプロファイルを選択します。
※マッチング方法は色の正確さを優先する場合は「相対的」、自然な階調を優先する場合は「知覚的」を選択します。
Adobe Photoshopの設定はこれで終了です。次にプリンタドライバの設定を確認します。
プリンタドライバの設定(プリンタのカラー調整)
色(プロファイル)はAdobe Photoshopで設定しますが、各用紙に対する適切な印刷設定はプリンタドライバ側で行います。プリンタドライバの用紙種類、印刷品質は必ず適切に設定しておきます。
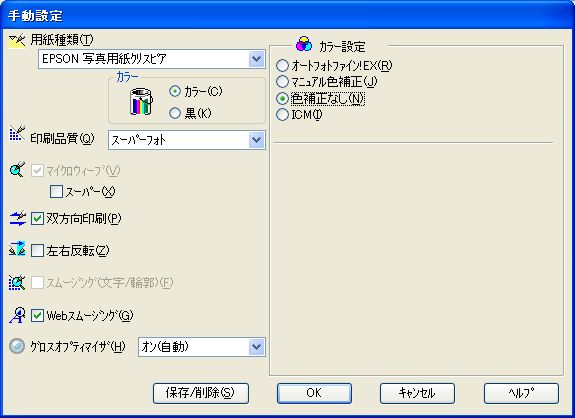
1.プリンタのプロパティから
「印刷設定」→「詳細設定」→「設定変更」を選択し、「手動設定」画面を開きます
2.用紙種類:EPSON写真用紙クリスピアを選択
3.印刷品質:スーパーフォトを選択
4.カラー設定:色補正なしを選択
5.保存/削除ボタンを押して設定名をつけて保存しておきます。
Adobe Photoshop CMSを利用する場合はAdobe Photoshop側ですでに色変換されてデータが送られてきますので、プリンタドライバ側では色補正せずにプリントします。ここで「色補正なし」以外を選択すると2重に色変換されてしまうので注意が必要です。
後は、「用紙設定」でサイズ・印刷の向きを設定し、必要であれば、「四辺フチなし」とか、「メディアサイズに合わせて拡大・縮小」にチェック入れたりして印刷します。
追記 7月2日
Adobe Photoshop CMSを利用したプリント設定にしていましたが、若干濃い目にプリントされているようです。気にしなければこのままでもほとんど問題ないのですが、もう少しカラーマッチングさせてみようと思い、PX-G5100のプリンタドライバ側で色補正するように設定変更しました。
変更点
Adobe Photoshop CS2の印刷設定の
5.カラー処理を「プリンターによるカラー処理」に変更
プリンタドライバの設定(プリンタのカラー調整)の
4.カラー設定を「マニュアル色補正」、「ガンマ 1.8」に変更
以上でモニターとプリントアウトされたものとほぼ完璧に合うようになりました。