レタッチについて問い合わせがありましたので、先日アップしたものに追加して再エントリーします。
デジカメの場合多かれ少なかれ、色かぶりは発生するものですが、今回撮影したものの中にグリーンに色かぶりしている物が何枚かありました。以前、同じ場所でS80で撮影した物はほとんど色かぶりもなくコルリの色が綺麗に再現されてました。ほとんど同じ条件の中での撮影ですから、S80のほうが色再現性については優秀なんでしょうね。全てがそうだということはないのですが、気になるようであればレタッチする必要があるかもしれません。
コルリの色を少しレタッチしてみました。

※ここから追加
で、どのようにして補正したか、ちょっと説明します。
色かぶりをPhotoshopで補正する場合、私はトーンカーブを使い補正しますが、このコルリのように白い部分がある場合比較的簡単に補正出来ます。(補正しないほうが雰囲気があっていい場合もありますのであくまでも必要に応じてです。)
まずはPhotoshopの設定を変更します。
「レイヤー」 → 「新規調整レイヤー」 → 「トーンカーブ」を開き、「白色点の設定」と「黒点の設定」を行います。
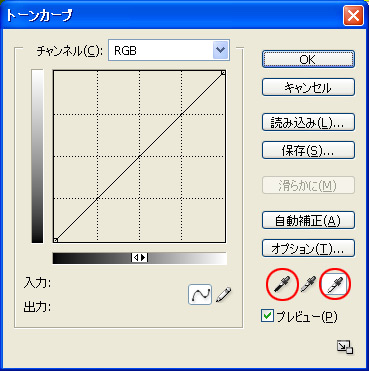
白色点の設定」のスポイドをダブルクリックしてRGBをそれぞれ「245」にして「OK」を押します。真っ白が「255」ですからそれより少し落とした数値にする事がポイントです。「245~250」ぐらい。
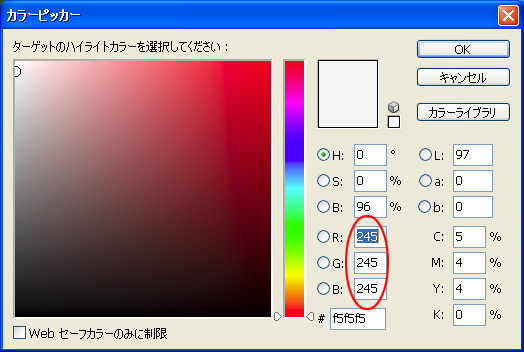
次に「黒点の設定」のスポイドをダブルクリックしてRGBをそれぞれ「10」にして「OK」を押します。こちらも真っ黒が「0」ですから、それより少しあげた数値にするのがポイントです。「5~10」ぐらい。
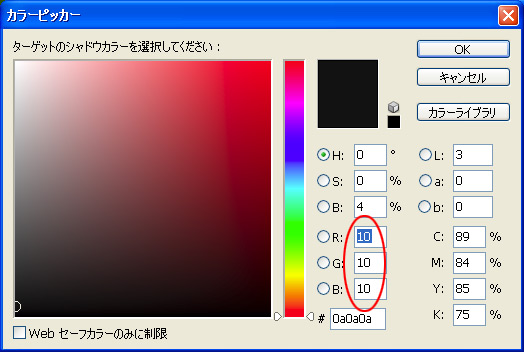
次に、情報パレットを開きスポイドで選んだところのRGBがいくつになってるか分かるようにしておきます。そして、白色点のスポイドをコルリの胸元の白い部分(なるべく明るいところ)に持っていくと、その場所のRGBの数値が情報パレットの左側の部分に表示されます。これをみるとグリーンの数字が大きいのでグリーンに色かぶりしてるのが分かると思います。その状態でクリックすると先ほど設定した「245」にRGBすべてが変わります。(右側の数字)
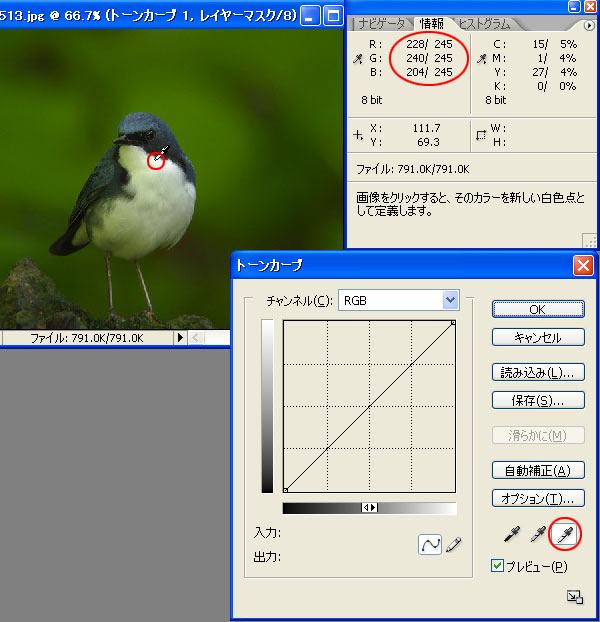
この状態でほとんどいいのですが、一応、練習のために黒い部分とグレーの部分も補正してみる事にします。まずは黒の部分です。頭部の黒い部分にスポイドを持っていきクリックすると、先ほど設定した「10」にRGBすべてが変わります。

次はグレーの部分です。くちばし辺りでクリックしてグレーになるようにします。
(厳密にRGB同じ数字にならなくても同じような数字であればOKです)

デフォルトの「255」と「0」で補正するとかなりコントラストがきつくなりますので、コントラストを弱めて「245」と「10」で補正し、もうちょっとコントラストがあったほうがいいなと思ったら、後でレベル補正します。
但し、白い部分とかがない場合、この方法は使えませんのでRGBそれぞれのチャンネルでトーンカーブを持ち上げたり下げたり、またはカーブをS字にしたりして補正する必要があります。
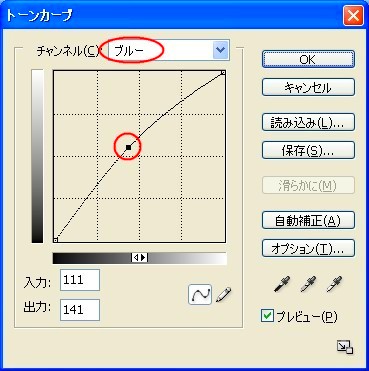
あにょさんのブログは、本当にためになりますね~~~
いつもは、単にレベル調整で黒白ポイントを決めて、後はカラーバランスで色かぶりを調整していました。
今度このやり方やってみますね
W300はS80の後釜になりえそうですね。僕も検討します
竹丸さん
デジスコで撮った写真はレベル補正でほとんどいけると思いますが、トーンカーブの方がより細かい調整が出来るので、グラフィックを仕事にされてる方はトーンカーブを使われる方が多いと思います。
W300はS80より多少レタッチすることが多くなると思いますが、レタッチ耐性もいいので結構使えると思います。
そうそう、僕はレタッチ前に、モードで16Bitにして作業して8Bitに戻して保存しているのですが、今回のようなレタッチも一回16Bitモードにした方がいいですよね?
竹丸さん
私は、Web上にアップする程度のモノでしたら、RGB カラー、8bit/チャンネルのままでレタッチしています。しかし、プリントを前提にする場合のレタッチは、Lab カラー、16bit/チャンネル モードにしてレタッチしてます。