
今日はデジスコネタではありません。結構使えるようになってバージョンアップしたInternet Explorer 7 の紹介です。久しぶりにバージョンアップしたIE 7の最大の変更点は、
1. タブクリックで表示ページを切り替えられるタブ切り替え機能が追加されたこと。
ツール→インターネットオプションでタブに関する細かい設定が出来ます。
2. ブラウザで画像を開くと画面にあわせて縮小されて表示されますが、IE7はワンクリックで元のサイズに拡大されます。
3. これだけでもうれしいのですが、セキュリティも強化されてます。
4. ダウンロードは画像をクリックして左のメニューのダウンロードをクリック「Windows XP Service Pack 2 (SP2) 用の Internet Explorer 7」をクリック!!
ほしかった機能が満載されてるような感じです。早速インストールしました。快適です♪♪
↓ レビュー記事
システム管理者も気に入る「Internet Explorer 7」
使い勝手を徹底検証! Internet Explorer 7 vs. Firefox 2.0
カテゴリー: その他
モニターキャリブレーション
先日大矢さんのブログでモニターの輝度について書かれてましたが、私のところにもキャリブレーションについての問い合わせがありましたのでセンサーを使わないで調整する簡単な方法を書きます。
私はセンサーを使ってモニターのキャリブレーションを行ってますが、明るさとコントラストを適切に調整するだけでもかなりいい感じに調整できます。画像チェックの基本はモニターのキャリブレーションですのでぜひ調整してみてください。
まず、モニターの色温度の調整が出来る機種であれば、モニターの色温度を6500にセットします。無ければ工場出荷状態に戻しておきます。
次にコントラストの調整をします。
モニターのコントラストをいっぱいに上げてみてください。(丸印の半分が黒で半分が白のもの)いっぱいに上げた状態で、下の画像の「252」の長方形(1センチ巾ぐらいの)がうっすらと見えればそのままで結構ですが、見えない場合は、見えるまでこのコントラストを下げていきます。逆でもかまいません。いったんいっぱいまで下げて、長方形が見えなくなる直前まで上げていきます。「252」はちょっと見えずらいので「250」が見えればそれでもかまいません。なるべくモニターから離れて見ると確認しやすくなります。※ほんとうにうっすらと見えるか見えないかぐらいに調整します。

次は明るさの調整です。下の画像の「6」の長方形がうっすらと見えるぎりぎりのところに、モニターの明るさを調整をします。(お日様マークみたいなもの)こちらも「6」は見えずらいので「8」の長方形がうっすら見えればそれでもかまいません。※こちらも同じくほんとうにうっすらと見えるか見えないかぐらいに調整します。モニターを斜めから見ると確認しやすくなりますが、なるべく正面で確認してください。

上のコントラストと明るさの調整を何回か繰り返して、それぞれの長方形がうっすらと確認できるようになったら下の画像で白と黒を同時に確認してみてください。(これは大矢さんがアップされてた冨田さん作のものより黒を若干見えづらくしたものです。)調整がうまくいってれば、白の部分に数字の「250」と黒の部分に数字の「8」がうっすら読み取れるはずです。※本当にうっすらと!!(しつこい!) また、グレーの中に「130」という数字も下の真ん中あたりに埋め込まれてあるんですが、グレーの部分は見えなくてもあんまり気にする必要はありません。ベースが「128」で文字が「130」で作成されてますのでほんとに若干の色違いです。見えづらいのが当たり前で、これがうっすらと見える方はもうバッチリです。

見えにくい長方形や数字を一生懸命見ようとすると結構疲れるものです。お疲れ様でした!!これでモニターのキャリブレーションは完了となります。色温度とか明るさを調整すると今まで使ってたものと違和感を感じますがすぐに慣れます。あんまりうまくいかない方は適当なところでおおむね良好としてください。気にしだすと深みにはまっちゃいますので。(笑)
サーバー再構築
ここ数日、自宅サーバーのHDDを新しいものに交換したりしてました。
1) メインサーバーをHDDクラッシュに備えて、新しくハードウェアーRAID(HDR-MD2A-PCI)でミラーリング構成し(RAID1)、FedoraCore5を新規にインストール、すべての設定を新しくしました。(この間は予備サーバーでサイト公開)
2) メインサーバーが構築できたところで、他のトラブルに備えて、予備サーバーにもFedoraCore5を新規インストール、予備サーバー起動時にメインサーバーのデーターをRsyncでバックアップするように設定。これでメインサーバーが壊れてもすぐサイト復旧できます。(私が自宅にいればの話ですが・・・)
3) Windows機も4年ぐらい使ってたので、新しいハードディスクHDT722525DLAT80 (250G U133 7200)に交換。Windows機はいろんなソフトがインストールされてるので、新規にOS・アプリケーションをインストールするとなるとかなり面倒!!そこで、今まで使ってたHDDをHD革命/CopyDriveというソフトでまるごとコピーしてお引っ越し完了!!こちらにもメインサーバーのデーターをFTPでバックアップするように設定。
サイトをクローズしないでオープンの状態での再構築でしたのでちょっと厄介でしたが、おかげさまで無事終わりました。ついでにWindows機も新しいHDDにしてバックアップ用の内臓HDDも繋いだので当面は安心です。皆さん、バックアップは必須ですよ!!
写真はそんな中、息抜きにカワセミをと思ったのですが、背景のいいところに止まってくれません。

ED82+28XWDA+BR-S80改+S80
絞り優先(Av)
露出時間(秒)=1/60
F値=3.2
ISO感度=100
露出補正量(EV)=+1.00
測光方式=中央重点
光源=太陽光
焦点距離=7.27 mm
合成焦点距離=1229 mm
撮影距離=14 m
ハードウェアRAID

このブログは自宅サーバーで運用しています。OSはFedora Core5というLinuxです。
サーバーのバックアップは予備サーバーを1台用意しておき、そちらに毎日自動でバックアップして、メインサーバーに何かトラブルがあったときには予備サーバーを稼動させるという方法をとっています。
今日は、メインサーバーをハードウェアRAIDでミラーリングをするという、もうひとつのバックアップを導入しました。
HDR-MD2A-PCI というハードウェアミラーリングユニットに現在使ってるハードディスクと新しいハードディスクの2台を接続してミラーリングを行うというものです。対応OSはWindowsのみですが、Linuxでも問題なく使えました。
ページの表示方法
実は今までブログのサムネイル画像はページにアクセスがあった都度、動的に生成される、バージョン1.x系のNP_Thumbnail.phpというプラグインを使ってました。しかし、画像が一ページに何枚にもなると画像の表示が遅くなってましたので、サムネイル画像を前もってDB内に格納しておき、アクセスがあった都度DB内からサムネイル画像を呼び出すというバージョン3.x系のプラグインに差し替えました。これで画像の表示スピードが今までよりいくらか速くなってると思います。
Internal Server Error
Exif 情報対応版 Joyful Noteが先日からInternal Server Errorになってました。いろいろ調べて見たらどうも、自動アップデートによりPerlMagickがImageMagick.i386 0:6.2.5.4-4.2.1.fc5.4になってたことが原因のようです
エラー内容
Internal Server Error
The server encountered an internal error or misconfiguration and was unable to complete your request.
Please contact the server administrator, webmaster@yokensaka.com and inform them of the time the error occurred, and anything you might have done that may have caused the error.
More information about this error may be available in the server error log.
とりあえずImageMagick-perlをアンインストール
# yum remove ImageMagick-perl
このままでも掲示板としては機能しますが、元画像が縮小表示になるだけでかなり重くなります。そこでZZ-RさんのHPで紹介されてる方法でサムネイル作成を可能にすることにしました。
Exif 情報対応版 Joyful NoteをImageMagickとPerlMagickが
使えないサーバーでサムネイル画像の作成を可能にする方法
check.cgiで調べたら、i386_linux_standardのrepng2jpegが使えそうでしたので、repng2jpeg.zipをダウンロード、解凍して、i386_linux_standardフォルダの中のrepng2jpegをjoyful.cgiと同じフォルダに置き、joyful.cgiのサムネイルに関する設定のところを下記のように変更。
$ThumbMake = -1; となってるところを4に変更。
$ThumbMake = 4;
以上でPerlMagickがインストールされてなくてもExif 情報対応版 Joyful Noteでサムネイルが作成されるようになりました。
追記:ImageMagickのダウングレード 9月4日
Movable Type でもサムネイルが作成されなくなってましたので、一つ前のバージョンに戻しました
インストールされてる最新版をアンインストール
# yum remove ImageMagick*
一つ前のImageMagickをインストール
# yum install ImageMagick-6.2.5.4-4.2.1.fc5.3
# yum install ImageMagick-perl-6.2.5.4-4.2.1.fc5.3
FC5のyumで自動でアップグレードしないようyum.confを編集
# vi /etc/yum.conf
↓を追記
exclude=ImageMagick*
これでExif 情報対応版 Joyful NoteもMovable Typeも正常に動くようになりました。
80000アクセス
野鳥観察、デジスコを始めてた時、デジスコに関するいろんなことを書いていこうと思い、去年の9月9日にこのブログをはじめました。320日前のことです。
そして今日、80000アクセスを達成しました。訪問していただいてる皆様ありがとうございます。
時間期限付きIPチェック型のカウンターですので、320日で80000ということは一日に250人の方がアクセスしていただいてるという計算になります。ほんとに感謝です。
野鳥写真だけでなく、機材に関することや、画像処理に関することなど、いろいろと書いていこうと思っておりますので、これからもよろしくお願いいたします。
コメント入力エラー
コメントの入力が出来なくなってたようです。
コメント書いたのにエラーになった方には申し訳ないことをしました。
どうも、コメントスパム対策に「NP_Blacklist」をインストールしたことが原因のようです。「NP_Blacklist」をはずしたらエラーでなくなりました。5月11日に「NP_Blacklist」をインストールしてましたから、かれこれ2ヶ月こんな状態だったんですね。ほんとにすみませんでした。・・・・・(^_^;)
※布袋竹さん、ありがとうございました。
追記:コメントする際は「コメントを追加」ボタンの横にチェックが入ってますのでそのチェックを外してもらう必要があります。
面倒ですが宜しくお願いいたします(^o^)
FFFTP:エラー
サーバーへFFFTPを使いファイルをアップロードしようとしたのですが「553 Could not create file.」というエラーを出してうまくアップロード出来ませんでした。おまけにサーバーのファイルを削除することも出来ない状態です。どうも何かの拍子でドキュメントルート(/var/www/html/)の所有者が「root」に戻ってしまったようです。そこでドキュメントルートの所有者を変更してアップロードできるようにしました。
ドキュメントルートの所有者変更
[root@server ~]# chown higo:higo /var/www/html/
ドキュメントルートの所有者確認
[root@server ~]# ll /var/www/
合計 40
drwxr-xr-x 2 root root 4096 5月 11 22:51 cgi-bin
drwxr-xr-x 3 root root 4096 7月 3 04:32 error
drwxr-xr-x 35 higo higo 4096 7月 10 23:58 html
drwxr-xr-x 3 root root 4096 7月 3 04:32 icons
drwxr-xr-x 2 root root 4096 6月 23 21:18 mrtg
drwxr-xr-x 5 root root 4096 5月 24 14:05 snort
Apache(httpd)を起動
[root@server ~]# /etc/rc.d/init.d/httpd start
httpd を起動中:
カラーマネジメント
モニターで見たとおりにプリントしたい場合には、モニターとプリンタをカラーマネジメントする必要があります。
方法は以下の2種類の方法があります。
1) Adobe Photoshop CMSを利用したプリント
Adobe Photoshopに内蔵されているカラーマネジメントシステム(CMS)を用いる方法です。
2) ICM/ColorSyncを利用したプリント、
プリンタドライバからWindows ICM/Macintosh ColorSyncにデータを渡し、カラーマッチングさせてプリントする方法です。
私はAdobe Photoshopで画像処理を行い、エプソンのプリンタで出力していますので、1)の、Adobe Photoshopに内蔵されているカラーマネジメントシステム(CMS)を利用したプリント設定を行っています。Windowsをお使いの方は、Windows ICMを使わず、Adobe Photoshop CMSを利用したプリントを使うことをおすすめします。
ICCプロファイルをダウンロード
Adobe Photoshop CMSを利用してプリントするには、出力する用紙のICCプロファイルを用意する必要があります。私が使ってる「PX-G5100」は最新のプリンタドライバをインストールすれば同時にICCプロファイルもインストールされるようですが、その他の機種では、ICCプロファイルを別途ダウンロードしなければならないようです。
エプソンのICCプロファイルのダウンロードはこちら
Adobe Photoshop CS2の印刷設定
Adobe Photoshop側でカラーマネジメントする場合は、Adobe Photoshopにプリンタの用紙別ICCプロファイルを指定して、プリンタの色を伝える必要があります。
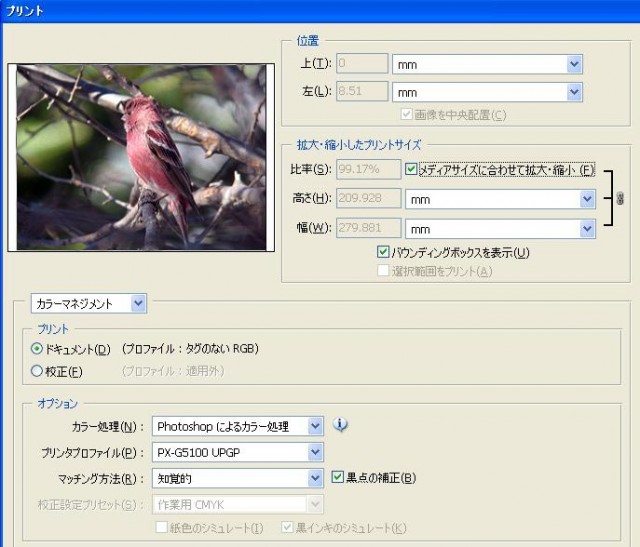
1.Adobe Photoshopの「ファイル」-「プリントプレビュー」を開きます。
2.詳細オプションをクリックします。
3.カラーマネジメントを選択します。
4.プリントはドキュメントを選択
5.カラー処理:Photoshopによるカラー処理を選択
6.プリンタプロファイル:PX-G5100 UPGPを選択
7.マッチング方法:知覚的を選択
※プリンタプロファイルは印刷する用紙に合わせたプロファイルを選択します。
※マッチング方法は色の正確さを優先する場合は「相対的」、自然な階調を優先する場合は「知覚的」を選択します。
Adobe Photoshopの設定はこれで終了です。次にプリンタドライバの設定を確認します。
プリンタドライバの設定(プリンタのカラー調整)
色(プロファイル)はAdobe Photoshopで設定しますが、各用紙に対する適切な印刷設定はプリンタドライバ側で行います。プリンタドライバの用紙種類、印刷品質は必ず適切に設定しておきます。
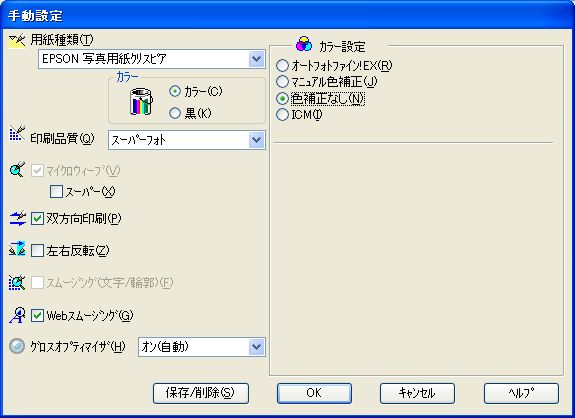
1.プリンタのプロパティから
「印刷設定」→「詳細設定」→「設定変更」を選択し、「手動設定」画面を開きます
2.用紙種類:EPSON写真用紙クリスピアを選択
3.印刷品質:スーパーフォトを選択
4.カラー設定:色補正なしを選択
5.保存/削除ボタンを押して設定名をつけて保存しておきます。
Adobe Photoshop CMSを利用する場合はAdobe Photoshop側ですでに色変換されてデータが送られてきますので、プリンタドライバ側では色補正せずにプリントします。ここで「色補正なし」以外を選択すると2重に色変換されてしまうので注意が必要です。
後は、「用紙設定」でサイズ・印刷の向きを設定し、必要であれば、「四辺フチなし」とか、「メディアサイズに合わせて拡大・縮小」にチェック入れたりして印刷します。
追記 7月2日
Adobe Photoshop CMSを利用したプリント設定にしていましたが、若干濃い目にプリントされているようです。気にしなければこのままでもほとんど問題ないのですが、もう少しカラーマッチングさせてみようと思い、PX-G5100のプリンタドライバ側で色補正するように設定変更しました。
変更点
Adobe Photoshop CS2の印刷設定の
5.カラー処理を「プリンターによるカラー処理」に変更
プリンタドライバの設定(プリンタのカラー調整)の
4.カラー設定を「マニュアル色補正」、「ガンマ 1.8」に変更
以上でモニターとプリントアウトされたものとほぼ完璧に合うようになりました。