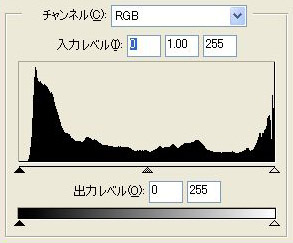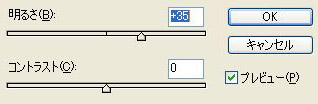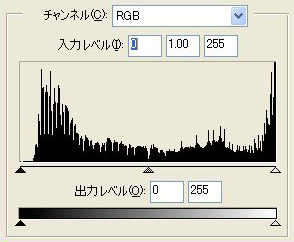旅行に行ったときなど、パソコンを持ち歩くより重宝しそうなフォトストレージ。いろんなメーカーから出てるようですが、4月20日発売のこのエプソンのP-4500結構良さそうです。
80GB HDDと、解像度640×480ドットの3.8型TFT液晶を備えてて、静止画は、任意の部分を400%まで拡大する機能や、Exif/ヒストグラムの同時表示などの機能を搭載している。フォトストレージ機能のみならず、デジスコで撮った写真のチェックにも使えそうです。近いうちに現物チェックしてきます。
新緑とカワセミ
モニターキャリブレーション
最近、画像補正の方法をいくつか書きましたが、その前に大事なことを書き忘れてました。それは画像補正というのはモニターのキャリブレーションがきちんとされてることが大前提だと言う事です。モニターを調整せずにデジタルカメラで撮影した画像を補正すると、せっかく撮影した画像も台無し。プリントしたときに「撮影したときの色と違う!」「モニターで見た色と違う!」ということになってしまいます。
私は結構前からEIZOの17インチのモニター「FlexScanT566」というのを使ってますが、色温度を6500KにしてAdobeGammaでキャリブレーションしてます。今まではA4サイズのプリンターでしたが、先日のデジスコ写真展でA3サイズのプリントを見て、あまりにも綺麗なので、帰りにヨドバシに寄ってA3プリンターを物色。エプソンのPX-G5100とPX-5500どちらにしようかと思ったのですが、人物ではなくS80で野鳥ですから、発色の良いPX-G5100にしました。
そこで、モニターとプリンターのカラーマッチングをより正確に行うためにモニターキャリブレーションソフトを予約しました。右が予約した4月28日発売の「Spyder2 Suite」という商品です。
 |
 |
キャリブレーションとかカラーマッチングの方法はまた改めてブログに書きます。
ホワイトバランス調整
ホワイトバランス調整とは、本来無彩色(白とか黒)の部分に色がかぶってしまった画像を、本来の無彩色(白とか黒)に修正することにより画像全体のカラーバランスを調整することです。これはトーンカーブでR、G、Bを別々に調整して行います。R、G、Bの数値が同一になればその部分は無彩色になります。
① 修正前の元画像
これはウソの赤を強調しようとして撮影時にホワイトバランスをマニュアルで設定し、赤が強くなりすぎた画像です。これを本来の色調に戻します。
 トーンカーブを開いて、画像の本来雪バックで白だったはずの部分にポインターを当ててクリックするとヒストグラムの線上に丸印が表示されます。(その位置を覚えといてください) カラー表示を見るとその部分のカラーの状態も表示されてます。この場合、R184、G160、B192の数字になってます。 |
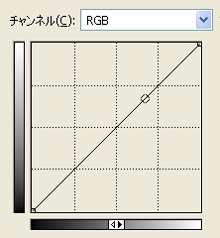  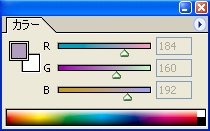 |
② レッド(R)の調整
 トーンカーブのチャンネルでレッド(R)を選択して、先ほど丸印が出た部分をクリックしたまま、少し下げて数字がほぼ160の位置になるように調整します。これにより全体的な赤かぶりが解消しますので、後は無彩色に近くなるようにブルー(B)を調整します。 |
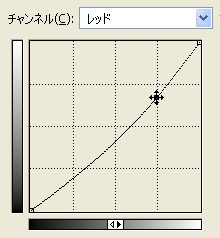 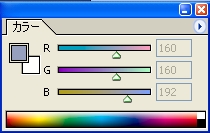 |
③ ブルー(B)の調整
 次にトーンカーブのチャンネルでブルー(B)を選択して、先ほど丸印が出た部分をクリックしたまま、少し下げて数字がほぼ180の位置になるように調整します。画像に依っては無彩色の部分を完全に無彩色にしない方が画像の雰囲気が良い場合が多いため、この場合は無彩色の160ではなく180にしました。 |
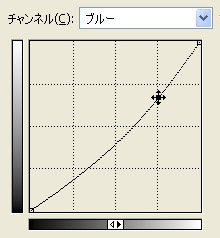 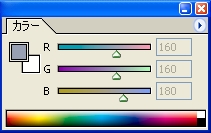 |
④ 明るさを調整
クリックで大きくなります。
 今回の場合、レッド(R)やブルー(B)を少し下げて画像全体が暗くなったので、トーンカーブのチャンネルでRGBを選択して全体をやや明るく調整しなおします。 |
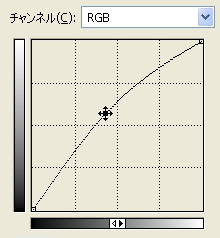 |
トーンカーブでなくカラーバランスでも補正出来ますが、ホワイトバランス調整はなるべくトーンカーブによる補正をおすすめします。
スクリーンによる画像補正
露出で失敗したメジロですが結構解像しているので捨てるのはもったいない・・・・
ということでフォトショップで明るさ調整してみます。

こちらが元画像のヒストグラムです。
やってはいけない明るさ補正

この画像は「明るさ・コントラスト」で調整した画像です。明るくはなってますがモヤっとしてます。なんでこんなのがフォトショップにあるのか理解できませんが、百害あって一利なしです。コントラストを強めれば見れるようになりますがお勧めしません。ていうか「明るさ・コントラスト」による補正は封印しましょう。他の画像補正ソフトでも同じです。
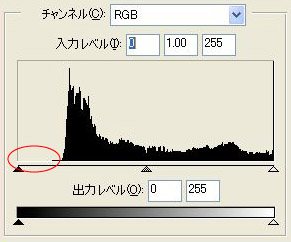
ヒストグラムを見ていただければその理由が分かると思いますが、単純に右に寄せただけで、左の部分は情報すらなくなってます。
こちらが描画モード「スクリーン」による明るさ補正です。 お勧め度 ☆☆☆☆☆
クリックで大きくなります。

スクリーンで補正したヒストグラムです。
スクリーンで補正するときの手順は以下の通りです。
①レイヤー→レイヤーを複製
②レイヤーパレットで描画モード「スクリーン」を選択
③不透明度で明るさ調整(今回は80%にしました)
もっと明るくしたければ同じ作業を繰り返します。私は明るさを補正したい場合はほとんどがこの描画モードの「スクリーン」を使ってます。
色調補正
28XWDAレポート③

ED82+28XWDA+自作BR+S80
絞り優先(Av)
露出時間(秒)=1/6
F値=5.6
ISO感度=50
露出補正量(EV)=-0.67
測光方式=中央重点
光源=太陽光
焦点距離=11.42 mm
合成焦点距離=1931 mm
この画像はズーム中間の11.4mmでの撮影ですが、今日はターボニッパのスライドアップアダプターでワイド端(+4mm)とテレ端(+3mm)をそれぞれクリアランス調整して撮って見ました。簡単な調整でトリミング前提ですが全域使えることになります。
■ そのほかの画像はこちらにあります。
(F11を押すと全画面表示になります)
28XWDAレポート②

ターボニッパの初撮りでしたがトマリモノからトビモノ(笑)までテストしてきました。桜と小鳥も狙ったのですがなかなか来ないのでカワセミフィールドへ移動してカワセミでテストでした。周辺まで結構解像することと桜を見ても分かるように色収差が出ない、おまけにワイド側での周辺ボケも結構綺麗です。
私のセッティング(-1.2mmのクリアランス)だとテレ端は甘くなりました。でもワイド端とテレ端以外は素晴らしいという感じです。ワイド端を使うときはスライドアップリングで4mm、テレ端だと3mmクリアランスを広げればベストな状態で使えそうです。
■ 28XWDAの作例はこちらにあります。
トビモノ以外は全てノートリ、レタッチはアンシャープマスクのみです。
28XWDAレポート①

勝手に「ターボニッパ」と呼んでますが、正式名称は「TurboAdapter 28XWDA」です。
1) 28倍/35倍の焦点距離15mmデジスコ用接眼レンズ
2) スライドアップアダプターシステム採用
3) 硝材、コーティングとも高級品を採用
4) 光学設計は平面性重視
というDIGISCO.COMの新商品で、今日届いたモニター品です。
アイレリーフを調べたら16.8mmぐらいでした。レンズが2.8mm引っ込んでるので、差し引き14mmの位置にカメラの絞りがあればいいことになります。これは偶然なのか、そういう設計なのか、60/75XWDSと同じ、ワイド端で-1.2mmのクリアランスで良さそうです。今まで使ってきたシステムにそのまま繋げば28XWDAでも-1.2mmのクリアランスがとれそうだし、おまけに60/75XWDSだとアイピースの加工も必要でしたが28XWDAは何の加工もなく-1.2mmのクリアランスが取れそうです。ただ、スライドアップアダプターのストッパーが今まで使ってたTA4+5だと当ってしまい-1.2mmのクリアランスが取れないのでTA4にして自作BR-S80に繋ぎました。
-1.2mmのクリアランスでケラレ・周辺減光テスト
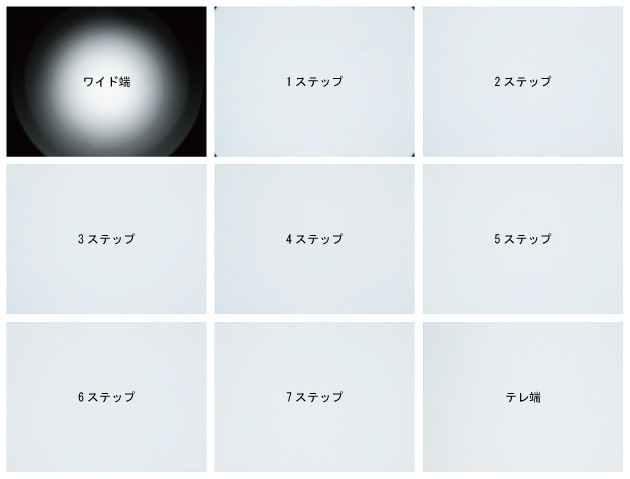
-1.2mmのクリアランスでテストしてみました。結果は良好です。
たーぼ♪さんのブログでS80の場合、TA4を使ってもワイド端で大きなお月様、1ステップ目では4隅にケラレ、2~3ステップ目は若干減光があります。とあったので心配してましたが、私の場合は通常の4:3ではなく1.5:1の比率になるように上下をカットしてますので、1ステップ目のほんの少し出てるケラレも問題ないし、周辺減光も-1.2mmのクリアランスにしたおかげで全く問題ありません。
これ1本で全てカバーできそうだし、デジスコが100倍楽しくなりそう♪
Tripwireのインストール
FC-5にしてからTripwireが機能しなくなってましたので新たにTripwireをインストールし直しました。
Tripwireをダウンロードします。*最新版をダウンロードしてください。
[root@server ~]# wget http://keihanna.dl.sourceforge.net/sourceforge/tripwire/tripwire-2.4.0.1-x86-bin.tar.bz2
--07:05:15-- http://keihanna.dl.sourceforge.net/sourceforge/tripwire/tripwire-2.4.0.1-x86-bin.tar.bz2
=> `tripwire-2.4.0.1-x86-bin.tar.bz2'
keihanna.dl.sourceforge.net をDNSに問いあわせています... 210.146.64.4
keihanna.dl.sourceforge.net|210.146.64.4|:80 に接続しています... 接続しました。
HTTP による接続要求を送信しました、応答を待っています... 200 OK
長さ: 2,787,200 (2.7M) [application/x-bzip2]
100%[===============================================================>] 2,787,200 2.05M/s
07:05:17 (2.05 MB/s) - `tripwire-2.4.0.1-x86-bin.tar.bz2' を保存しました [2787200/2787200]
ダウンロードしたファイルを展開します
[root@server ~]# tar jxvf tripwire-2.4.0.1-x86-bin.tar.bz2
tripwire-2.4.0.1-x86-bin/
tripwire-2.4.0.1-x86-bin/bin/
tripwire-2.4.0.1-x86-bin/bin/twprint
tripwire-2.4.0.1-x86-bin/bin/twadmin
・
・
・
tripwire-2.4.0.1-x86-bin/MAINTAINERS
tripwire-2.4.0.1-x86-bin/TRADEMARK
tripwire-2.4.0.1-x86-bin/COMMERCIAL
tripwire-2.4.0.1-x86-bin/install-sh
Tripwireの展開先ディレクトリへ移動します
[root@server ~]# cd tripwire-2.4.0.1-x86-bin
Tripwireの実行コマンドを/usr/sbin/へコピーします
[root@server tripwire-2.4.0.1-x86-bin]# cp bin/* /usr/sbin/
Tripwireの設定ファイルのディレクトリを作成します
[root@server tripwire-2.4.0.1-x86-bin]# mkdir /etc/tripwire
ポリシーファイルをTripwireの設定ファイルのディレクトリへコピーします
[root@server tripwire-2.4.0.1-x86-bin]# cp policy/twpol-Linux.txt /etc/tripwire/twpol.txt
データベースのディレクトリを作成します
[root@server tripwire-2.4.0.1-x86-bin]# mkdir -p /var/lib/tripwire/report
Tripwireの展開先ディレクトリを削除します
[root@server tripwire-2.4.0.1-x86-bin]# cd [root@server ~]# rm -rf tripwire-2.4.0.1-x86-bin
ダウンロードしたファイルを削除します
[root@server ~]# rm -f tripwire-2.4.0.1-x86-bin.tar.bz2
インストールが終わったらこちらを参考にTripwireの設定を行います。