タイトルのアクションてなんだぁ~と思われた方も多いと思いますが、あにょはPhotoshopで同じ作業をする場合、一つ一つ同じ作業をするのは非効率的なので、アクションに記録しておいて、あとはクリックひとつで同じ作業を全自動で行うという超便利な機能を使ってます。画像処理ネタって久しぶりですが、今日は、昨日のホバの画像処理で使ったPhotoshopのアクションを紹介します。
次の作業をアクションに記録して、2枚目以降は全自動で処理するようにします。
1,昨日のホバは遠かったので、、2100×1400pixelにトリミング
2,トーンカーブで少しアンダーにしてコントラストをほんの少し高める
3,ブログアップ用に1024×683pixelにリサイズ
4,保存場所を決めて適当なサイズになるように保存
こんな感じです。
まずは、基本となる物をPhotoshopで開き、アクションをクリックして、新規アクション名に適当な名前を登録します。
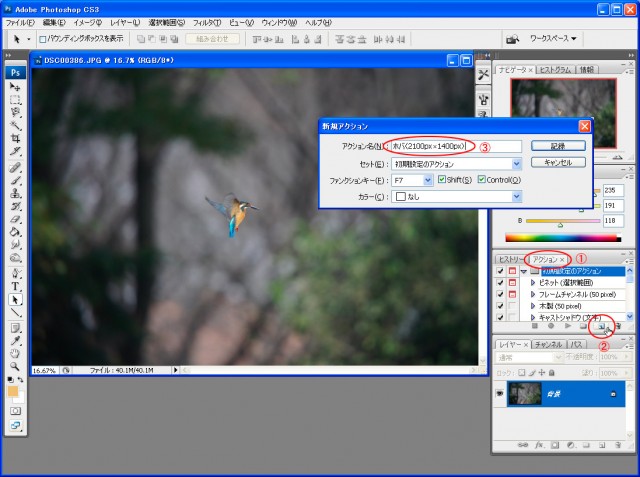
④をクリックして記録開始します。
まずはトリミングです。切り抜きツールでも良いんですが、切り抜きツールだと、切り抜きと同時にリサイズまで行うので、ここは⑤の長方形選択ツールを使います。選択ツールを使う理由は、リサイズしない状態で画像処理を行い、最後にリサイズしたい為です。今回は「2100×1400pixel」のサイズにしました。その際、スタイルを「固定」にします。固定にすることで画像の上でクリックするだけで指定したサイズで選択できます。
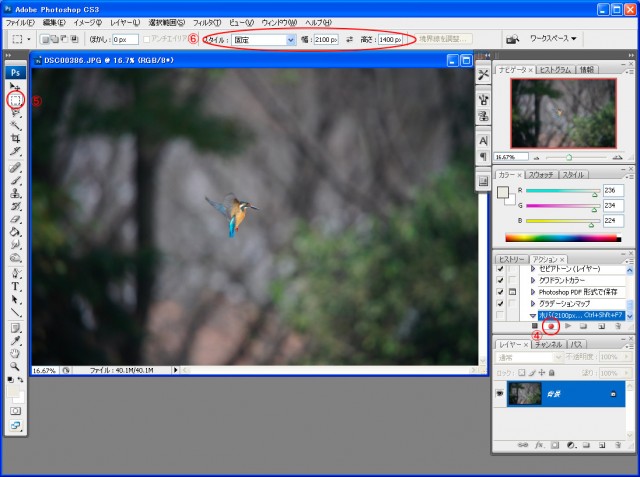
⑦で大体の場所を決め、⑧でイメージから切り抜きます。
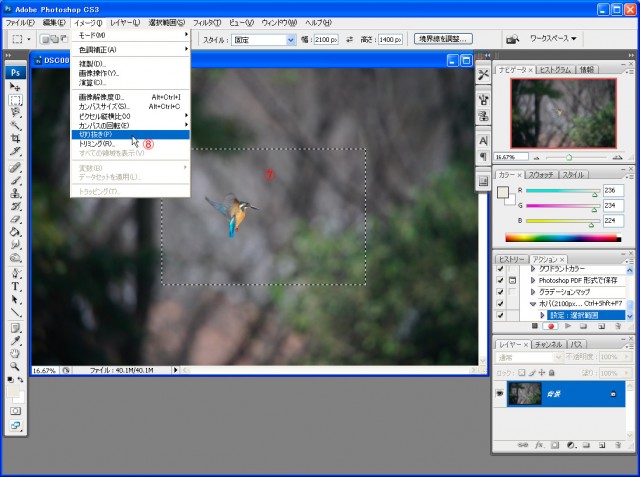
次は⑨でレイヤー→新規調整レイヤー→トーンカーブで画像補正します。画像補正する必要がなければここは飛ばしても構いません。あにょは、今回の画像が少し明るかったのでアンダーにしてコントラストを少し高めることにしました。
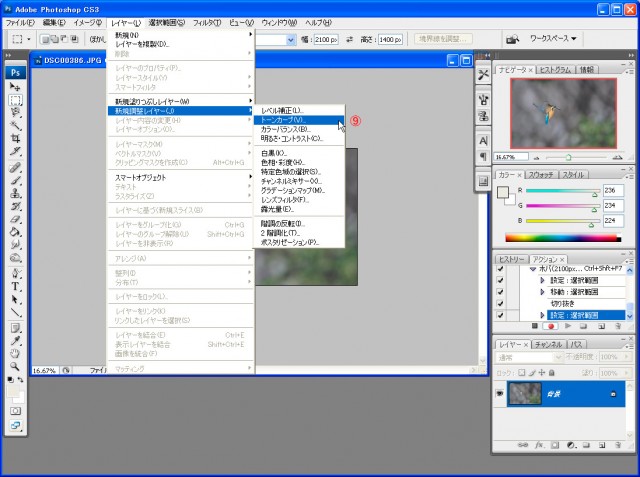
トーンカーブを使い、⑩で少しアンダーに、⑪でほんの少し下げてコントラストを高めます。ここらへんのさじ加減は慣れが必要ですが、何枚もの画像に同じように画像補正するわけですから、控えめな画像補正にしたほうがいいかなと思います。
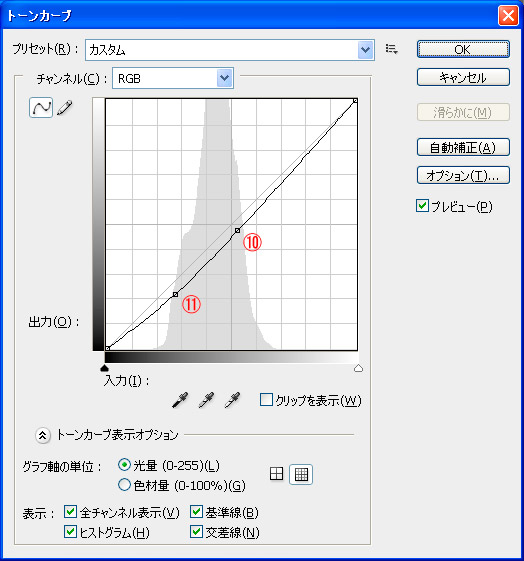
画像補正が終わったら、⑫でイメージ→画像解像度でリサイズします。
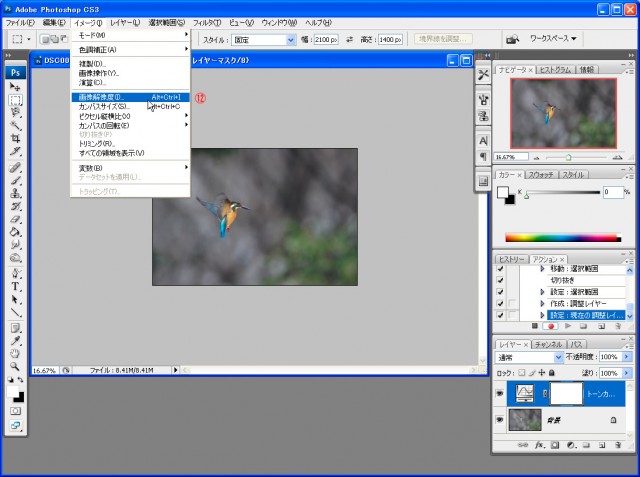
⑬でリサイズするサイズを決めます。ブログにアップするサイズ(1024×683pixel)にしました。

⑭で100%表示して、仕上がり具合をチェックします。
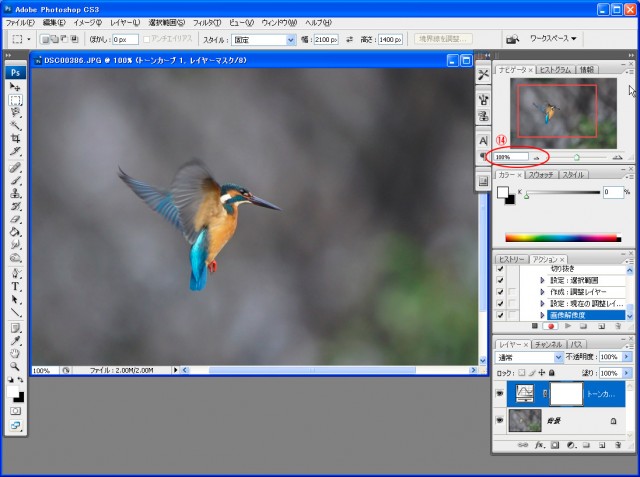
良ければ保存します。あにょはEXIF情報を残したいので「別名で保存」してますが、「Webおよびデバイス用に保存」でも構いません。
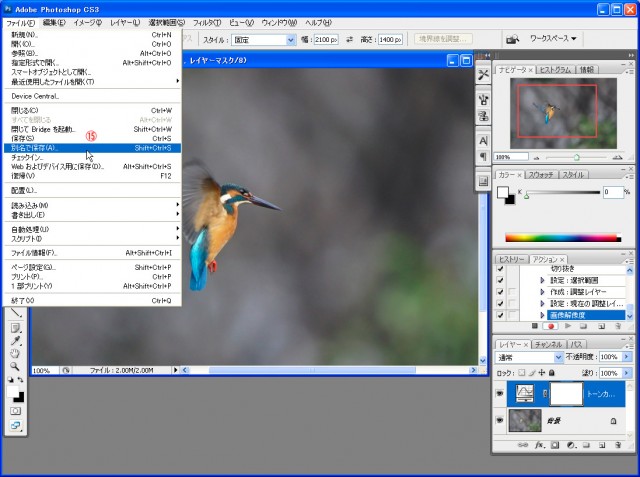
⑯で保存場所、⑰でファイル名、⑱で保存をクリックして保存します。但し⑰のファイル名は変更しないようにします。ここを変更するとアクションで上手く保存できないからです。
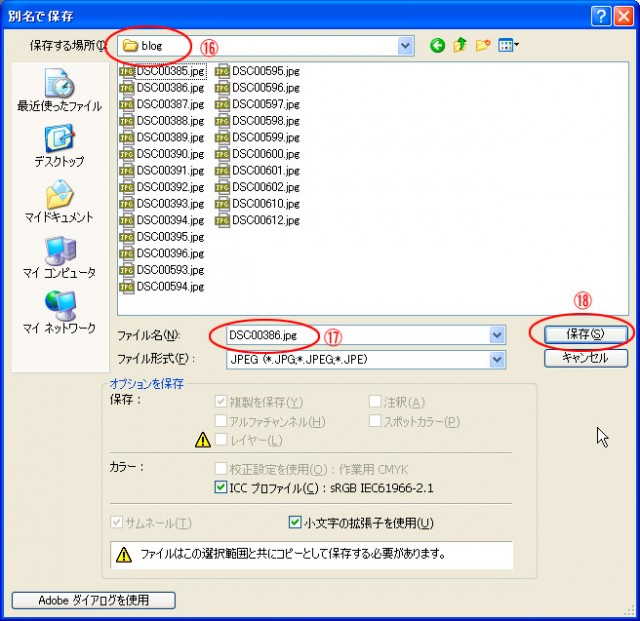
⑲でリサイズの画質を決めます。サイズを見ながら決めますが、あにょは200Kぐらいのファイルサイズになるように決めています。
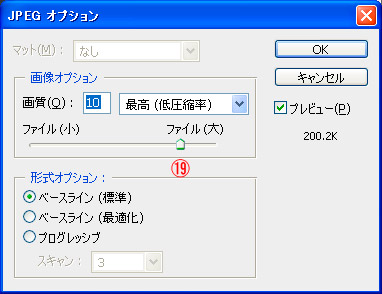
これで保存までのひと通りの作業が終わりましたので、⑳をクリックして記録を中止します。
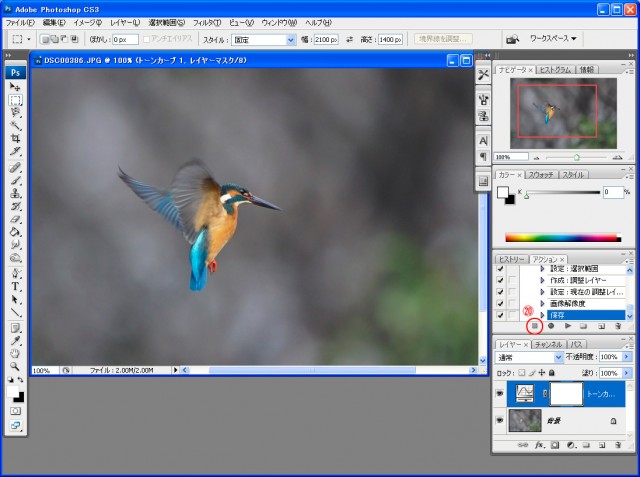
あとは、次の画像を開いて、登録しておいたアクションを選択して、再生ボタンをクリックするだけです。
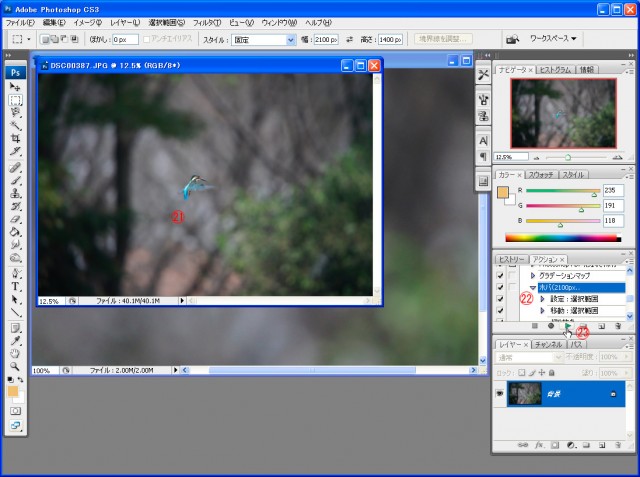
すると、トリミングから保存まで一瞬で終わります。サイズごとのトリミングとか、リサイズ、または名前を入れる等、色々アクションに登録しておけば、かなりの作業時間の短縮になります。
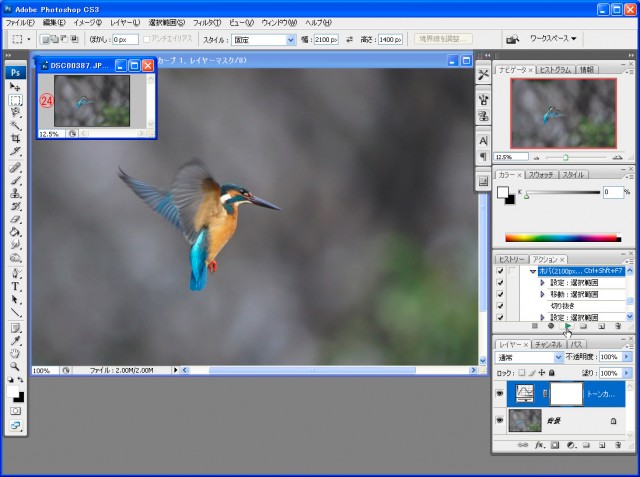
アクションを使って保存した画像を最後にチェックして終わりです。昨日アップしたものは、みんなこの方法で画像処理しました。

ちょっと長くなりましたが、結構便利ですのでPhotoshopを使ってる方はぜひ使ってみてください。