新しいPCでRAW現像にかかる時間を測ってみました。
RAWファイル枚数:50枚
ファイルサイズ:1枚当り約12,120KB×50枚=606MB
現像ソフト:キャノン Digital Photo Professional
現像方法:一括保存
ファイル形式:Exif-JPEG
画質:10
現像所要時間:2分15秒
1枚当り:2.7秒
以上の結果となりました。
以前XPで計測したときは1枚当り6秒位かかってたんですが、結構早くなりました。(^o^)
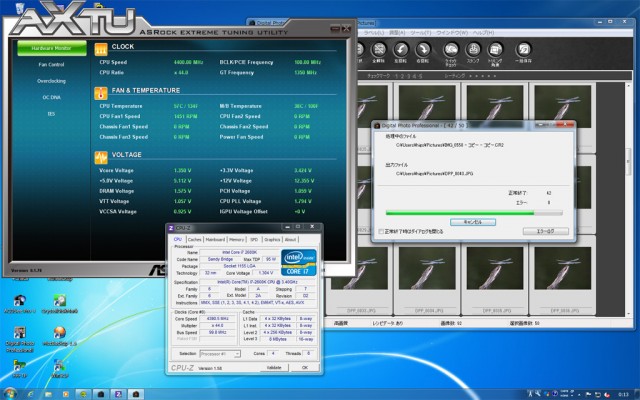
昨日は4.0GHzで常用しようと思ってましたが、4.4GHzで50枚のRAW現像をしても、CPU温度は57度ぐらいまでしか上がりませんでしたので、4.4GHzでしばらく様子見ようかなと思います。
カテゴリー: 画像処理
ACDSee Pro 4
写真の管理には高速表示が売りの ACDSee Pro 3 を使ってますが、ACDSee Pro 4 にバージョンアップしたので、お試し版をインストールしてみました。ACDSee Pro 4 は最新のRAWデコード技術を搭載したことで、露出、コントラスト、ホワイトバランス、色調整の処理速度を向上したということらしいとのことですが、あにょは、周辺光量落ち補正機能を備えたということが気になったので使ってみました。早速お試し版をインストールして試してみたら、周辺減光の補正がスライダーを動かすだけで、簡単に補正できることに驚きました。もともと高速表示が売りなので、画像ビューワーとして重宝してましたが、これからはNEX-5とかS95のRAWにも対応しているので、RAW現像とか、周辺減光の補正とかにも活躍しそうです。
管理画面はこんなインターフェース
左側にフォルダとプレビュー、右側に画像のプロパティが表示されてるので管理しやすいです。
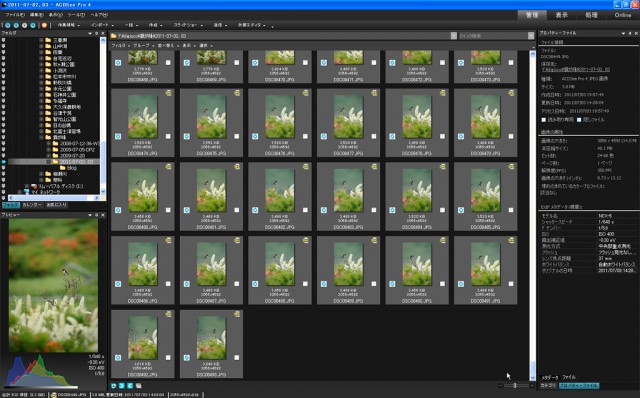
表示画面のインターフェース
スラッシュ( / ) でピクセル等倍できるので、画像チェックしながらダメなものはさっさと削除していきます。
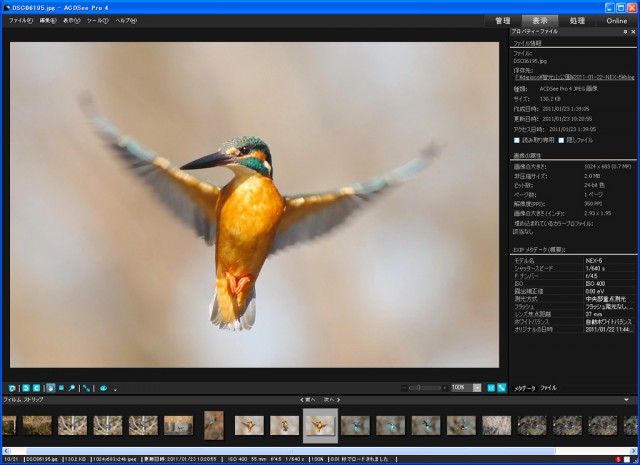
処理画面で、周辺減光補正をしたところです。
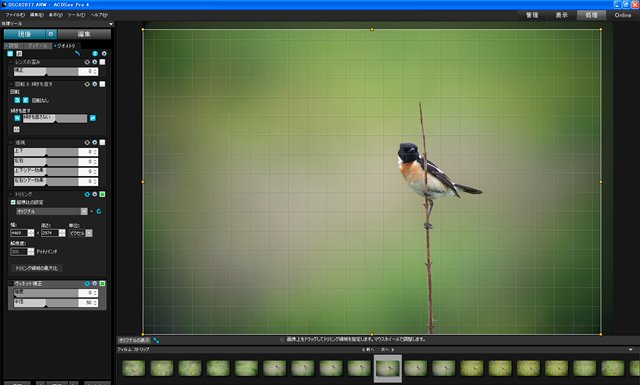
左下のヴィネット補正というところの強度と半径を単純に50にしてみた結果が上の画像比較です。周辺減光の度合いによって、強度、半径のスライダーを調整すればある程度の周辺減光の補正は出来るようです。なかなか良さそうなので正規版の ACDSee Pro 4 にバージョンアップすることにします。
Imaging WorkShop
今日は撮影に行かれなかったので、久々に印刷してました。今までは、Photoshopから印刷してましたが、今日はエプソンのImaging WorkShop(イメージングワークショップ)を使って印刷してみました。さすがに、エプソンのプリンター専用ということもあり、快適に印刷できます。ソフトウェアをダウンロードするには、「MyEPSON」への会員登録・対応プリンターの製品登録が必要ですが、カラーマネージメントによる印刷も、プリンタードライバーの設定なしで行えるため、特別な知識がなくても、簡単に効率的に印刷できます。
これが「プリントワークフロー」の主要画面です。画面の左から、「ブラウズ」、「レイアウト」、「プリント」 となってて、「ブラウズ」で写真を一覧表示して、「レイアウト」にドラッグ&ドロップしてレイアウトを作成、「プリント」でプリンター設定して印刷します。
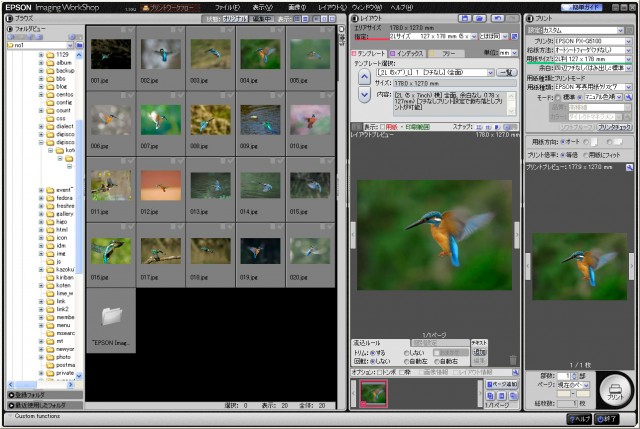
「プリントワークフロー」の他に「イメージワークフロー」もあります。「イメージワークフロー」では、ひと通りの画像処理が出来るようになっていますが、あにょは画像処理はPhotoshopでやりますので、Imaging WorkShopは印刷専用で使うようですね。
アクション
タイトルのアクションてなんだぁ~と思われた方も多いと思いますが、あにょはPhotoshopで同じ作業をする場合、一つ一つ同じ作業をするのは非効率的なので、アクションに記録しておいて、あとはクリックひとつで同じ作業を全自動で行うという超便利な機能を使ってます。画像処理ネタって久しぶりですが、今日は、昨日のホバの画像処理で使ったPhotoshopのアクションを紹介します。
次の作業をアクションに記録して、2枚目以降は全自動で処理するようにします。
1,昨日のホバは遠かったので、、2100×1400pixelにトリミング
2,トーンカーブで少しアンダーにしてコントラストをほんの少し高める
3,ブログアップ用に1024×683pixelにリサイズ
4,保存場所を決めて適当なサイズになるように保存
こんな感じです。
まずは、基本となる物をPhotoshopで開き、アクションをクリックして、新規アクション名に適当な名前を登録します。
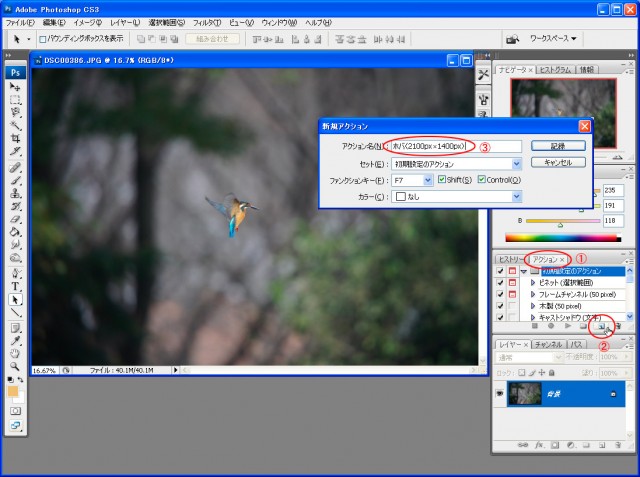
④をクリックして記録開始します。
まずはトリミングです。切り抜きツールでも良いんですが、切り抜きツールだと、切り抜きと同時にリサイズまで行うので、ここは⑤の長方形選択ツールを使います。選択ツールを使う理由は、リサイズしない状態で画像処理を行い、最後にリサイズしたい為です。今回は「2100×1400pixel」のサイズにしました。その際、スタイルを「固定」にします。固定にすることで画像の上でクリックするだけで指定したサイズで選択できます。
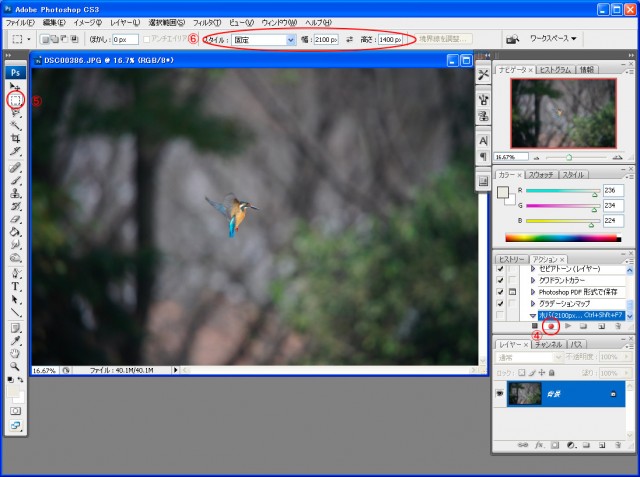
⑦で大体の場所を決め、⑧でイメージから切り抜きます。
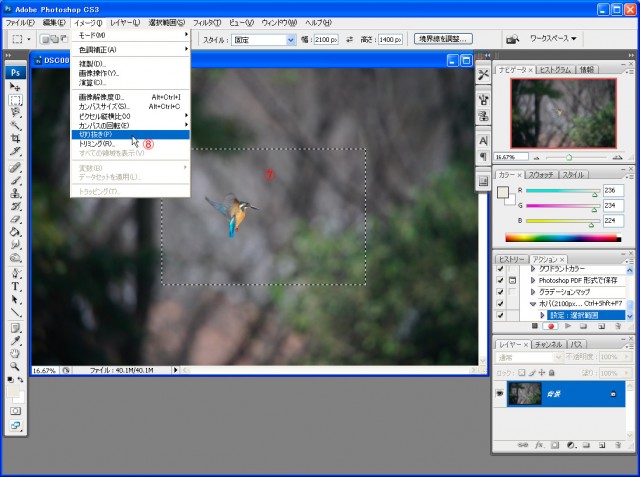
次は⑨でレイヤー→新規調整レイヤー→トーンカーブで画像補正します。画像補正する必要がなければここは飛ばしても構いません。あにょは、今回の画像が少し明るかったのでアンダーにしてコントラストを少し高めることにしました。
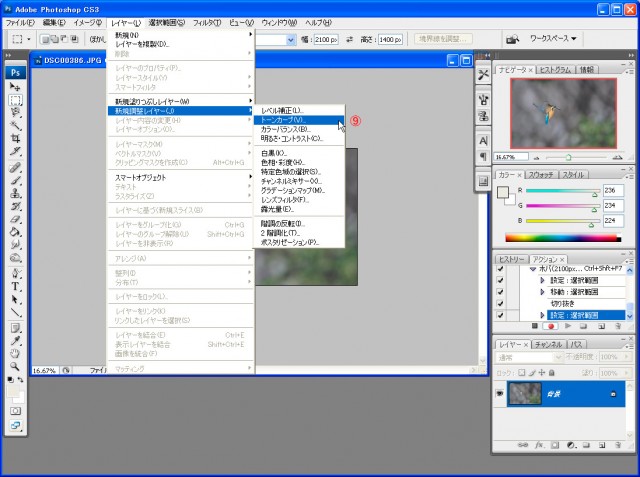
トーンカーブを使い、⑩で少しアンダーに、⑪でほんの少し下げてコントラストを高めます。ここらへんのさじ加減は慣れが必要ですが、何枚もの画像に同じように画像補正するわけですから、控えめな画像補正にしたほうがいいかなと思います。
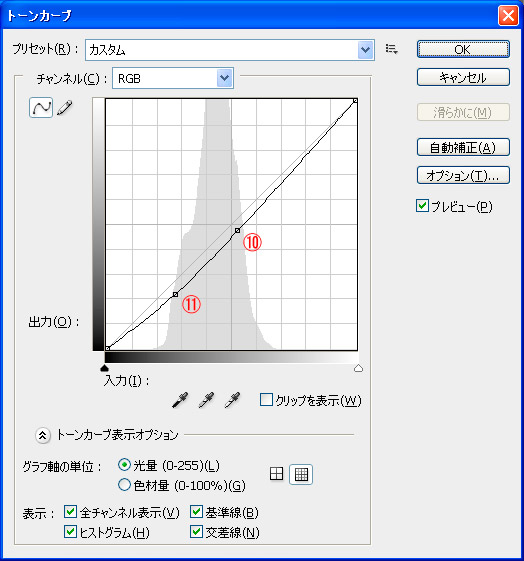
画像補正が終わったら、⑫でイメージ→画像解像度でリサイズします。
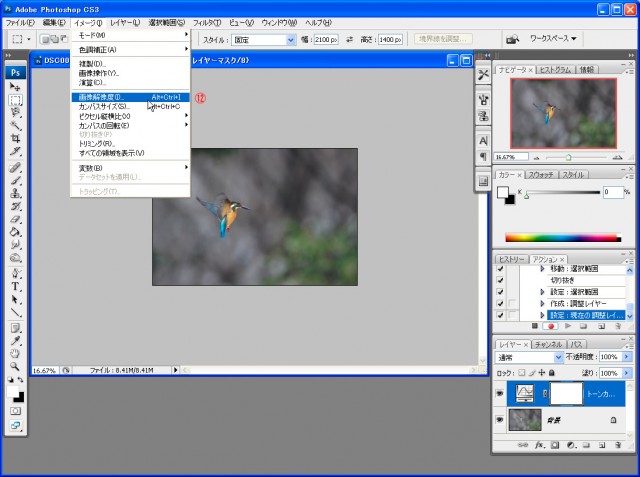
⑬でリサイズするサイズを決めます。ブログにアップするサイズ(1024×683pixel)にしました。

⑭で100%表示して、仕上がり具合をチェックします。
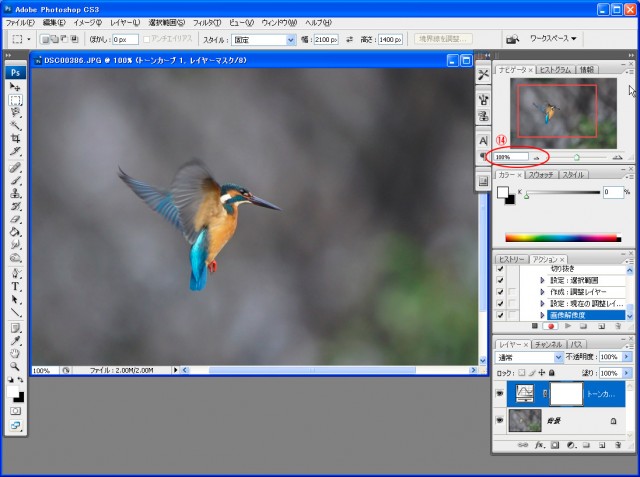
良ければ保存します。あにょはEXIF情報を残したいので「別名で保存」してますが、「Webおよびデバイス用に保存」でも構いません。
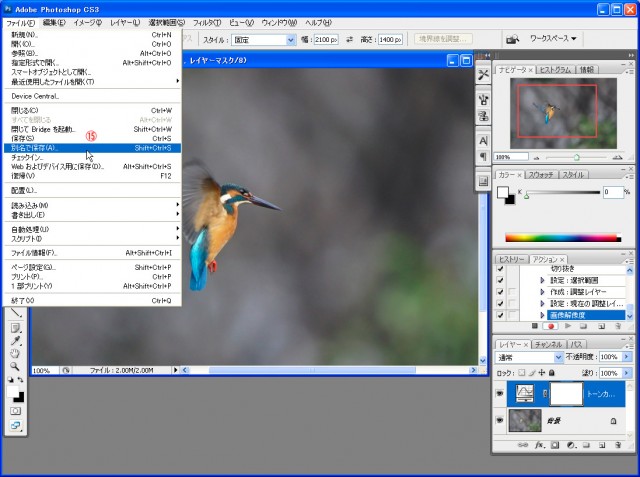
⑯で保存場所、⑰でファイル名、⑱で保存をクリックして保存します。但し⑰のファイル名は変更しないようにします。ここを変更するとアクションで上手く保存できないからです。
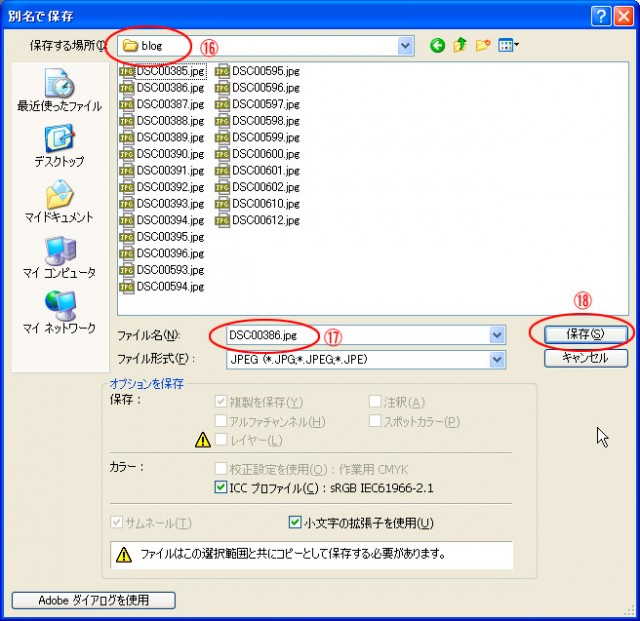
⑲でリサイズの画質を決めます。サイズを見ながら決めますが、あにょは200Kぐらいのファイルサイズになるように決めています。
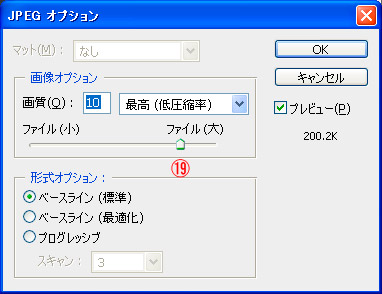
これで保存までのひと通りの作業が終わりましたので、⑳をクリックして記録を中止します。
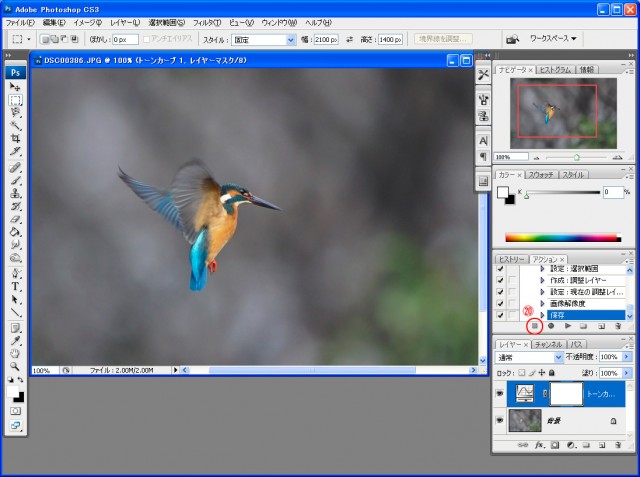
あとは、次の画像を開いて、登録しておいたアクションを選択して、再生ボタンをクリックするだけです。
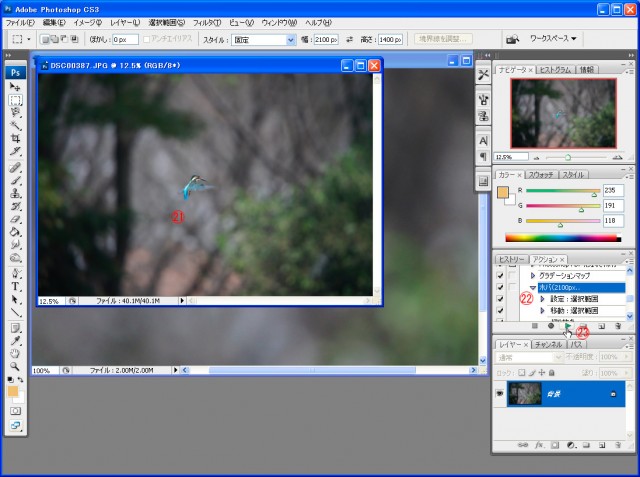
すると、トリミングから保存まで一瞬で終わります。サイズごとのトリミングとか、リサイズ、または名前を入れる等、色々アクションに登録しておけば、かなりの作業時間の短縮になります。
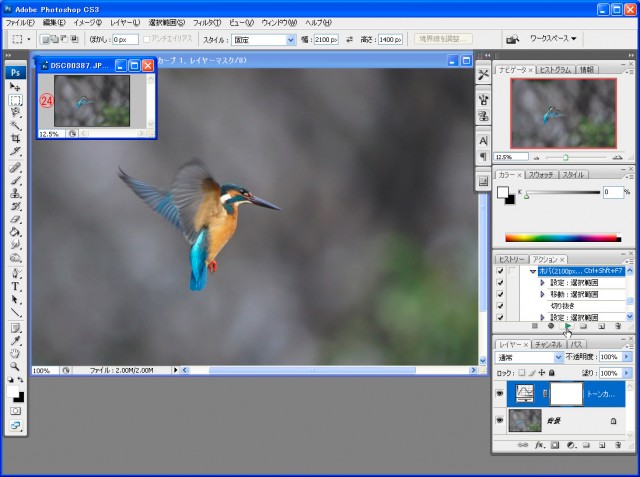
アクションを使って保存した画像を最後にチェックして終わりです。昨日アップしたものは、みんなこの方法で画像処理しました。

ちょっと長くなりましたが、結構便利ですのでPhotoshopを使ってる方はぜひ使ってみてください。
ACDSee Pro 3
画像ビューワーは、高速表示がウリの「ACDSee」シリーズ「ACDSee 9」を使ってましたが、今度、「ACDSee」シリーズの最新版である「ACDSee Pro 3」を導入しました。

「ACDSee Pro 3」にした理由は
- ICCプロファイルによるカラーマネージメントに対応していること。
- 最近使ってるS90とGF1のRAWに対応していること。
- 写真の露出や色調、シャープネスなど、本格的な画像処理ができること。
フルサイズの写真を次から次へと超高速で表示してくれて、尚且つカラーマネージメント対応、そしてRAW対応、さらにWeb用だと十分すぎるぐらいの画像処理能力がある。「ACDSee Pro 3」は、沢山撮影する鳥屋さんにとっては、かなり力強い味方になってくれると思います。
S90 現像を考える
S90でもあわよくば動き物も撮りたいという気持ちから、いつもは最初の1枚目がRAWより早いJPEGで撮ってます。でも、止まり物をじっくり撮りたいときはRAW撮影です。しかし、デフォルトで現像するとシャープが掛かりすぎるため、シャープ=0で現像、そしてフォトショップで若干シャープネスを掛けるという方法で最終保存しています。
で、今日はシャープ=0で現像したもの、シャープ=9(デフォルト)で現像したもの、シャープ=0で現像、そしてフォトショップで若干シャープネスを掛けたものをUPしますので比較してみてください。
リサイズしたものではそんなに気になりませんが、それでもデフォルトだとシャープが掛かりすぎてるような気がします。
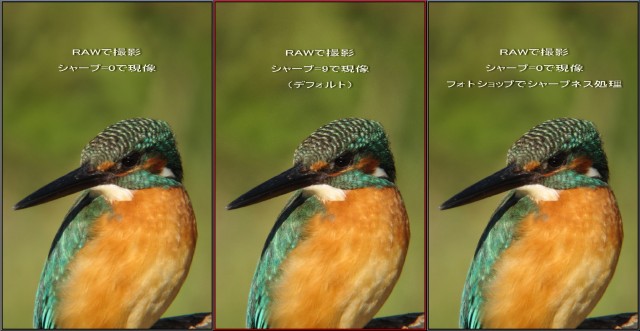
等倍写真をみてもらえば分かりますが、デフォルトで現像したものは画像全体にシャープ処理してるので背景の方までノイズが出てしまってます。この写真はピントも甘いし解像度も良くありませんが、もう少し近距離でピントがしっかりきていれば、シャープ=0で現像してフォトショップで若干シャープネスを掛けるか、フォトショップでシャープ処理しなくても、シャープ=4~5ぐらいで現像すれば、ノイズもほとんど目立たなくなり、羽の一本一本までほどよく解像してくれるので、デフォルトでギンギンになるより上品な仕上がりになると思います。
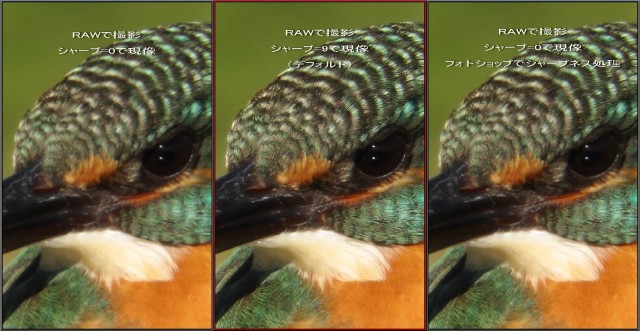
SILKYPIX Foveon対応
DP1、DP2のRAW(X3F)ファイルに対応した現像ソフト「SILKYPIX Developer Studio Pro (Windows版) Foveon対応テスト版」が無償公開されましたのでさっそく現像してみました。
まずは純正の現像ソフト「SIGMA Photo Pro 3.5」で現像

TSN-884+28XWDA+DP2 1/30s F2.8 ISO200 -1.00ev 24.2mm(1353mm) 絞り優先AE WBオート
次は「SILKYPIX Developer Studio Pro (Windows版) Foveon対応テスト版」で現像

TSN-884+28XWDA+DP2 1/30s F2.8 ISO200 -1.00ev 24.2mm(1353mm) 絞り優先AE WBオート
結構色見が違ってますが、なんか良い感じですね。風景とかは「SIGMA Photo Pro」が良さそうですが、野鳥に関しては「SILKYPIX」が良さそうです。「SIGMA Photo Pro」のオートだと結構明るく現像されるのでいつもアンダー気味に調整してましたが、「SILKYPIX」は調整無しで使えそうです。それにしてもDP2やっぱり画質はいいですね。シャッターぶれも無いし・・・・
ACDSee Pro Photo Manager 3
画像閲覧ソフトは「ACDSee 9 Photo Manager」を使ってますが、ACDSeeシリーズの上位グレードの
「ACDSee Pro Photo Manager 3」のオープンベータが提供されたので使ってみました。
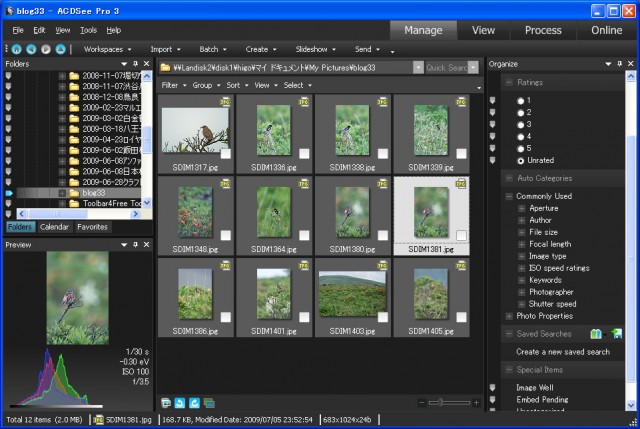
「ACDSee 9」は、大量の写真を効率的に管理するのに表示速度が速いので使ってますが、いくつか不満もありました。その内の一つは100%プレビューで目の辺りをピントチェックをして、次の画像に切り替えた時、その位置を記憶してくれてないことでした。今までは縮小表示で開き、気になったら100%プレビューに切り替えてピントチェックするというやり方でしたが、「ACDSee Pro Photo Manager 3」だと100%プレビューのまま次から次に画像を切り替えてチェックできるので、表示速度の速さに加えて、更に効率よくチェックできるようになりました。これは、同じような画像をたくさん撮る鳥屋さんにはとってもうれしい機能です。
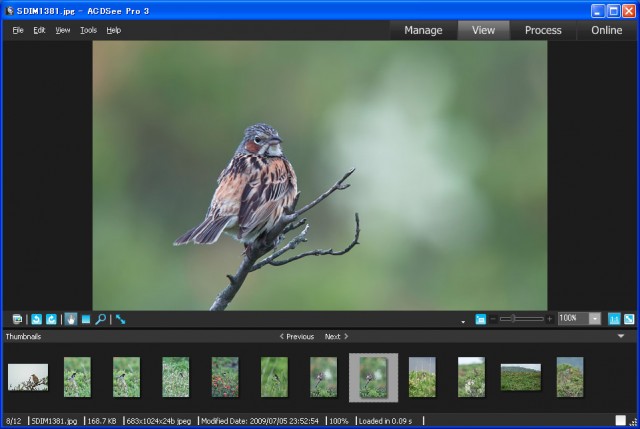
あと、カラーマネージメントにも対応してるし、DP2のRAWには未対応のようですが、他のメーカーのRAW現像には対応してるようです。
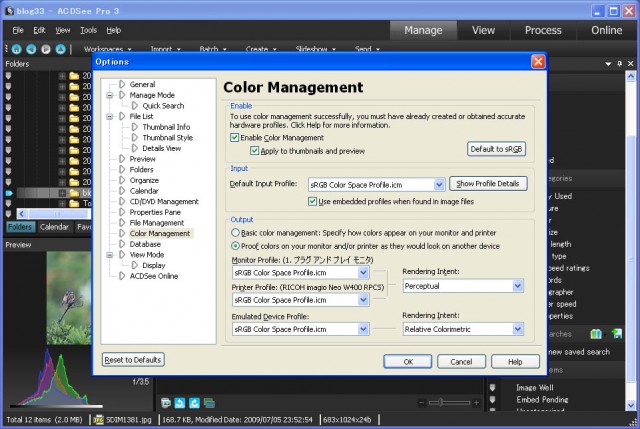
日本語の製品版は9月ごろ発売のようですので、とりあえずベータ版(英語)が無料でダウンロードできるので色々試してみようかなと思ってます。
ISO200でも使えそう
今日は午後から雨だということだったので、あにょにとっては早出の10時前に公園へ着きました。(^_^;)
すでにパラパラ降ってるし、カワセミも2回ほど来たのですが風の影響で水面がさざ波になっててホバはしてくれません。雨も降ってきたので11時前には撤収しましたが、普通に撮ってもノイズが気になってたW300でカモを撮ってきました。Dfine2.0でノイズ低減のテストをするためです。
カメラ側はDfine2.0のノイズ低減の効果が最大に発揮できるように、DRO、ノイズリダクション、シャープネスはOFFかマイナスの設定にしてます。
【W300設定】
測光モード = 中央重点
フォーカス = 中央重点AF
ホワイトバランス = オート
DRO(ダイナミックレンジオプティマイザー) = OFF
ノイズリダクション = マイナス
カラーモード = 標準
彩度 = 標準
コントラスト = 標準
シャープネス = マイナス
マニュアル露出でF値が2.8、露出補正が-0.7になるようにシャッタースピードを調整して撮りました。
(撮影距離約25m)
【ISO80】 ピクセル等倍で1600×1200にトリミング
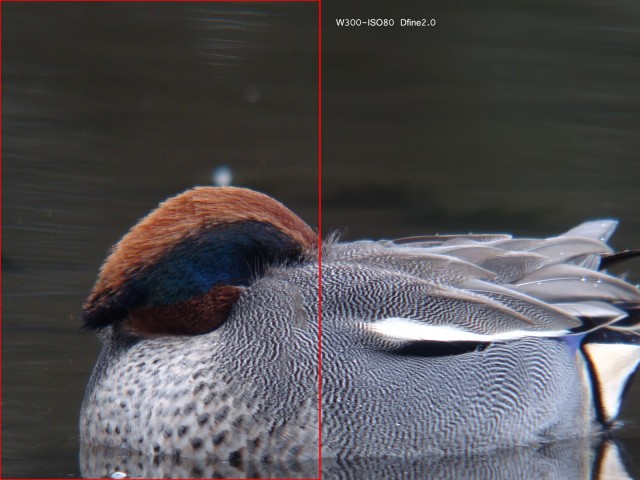
【ISO100】 ピクセル等倍で1600×1200にトリミング
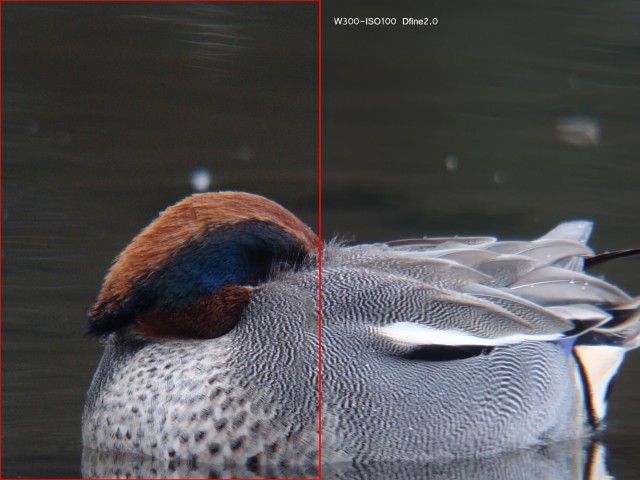
【ISO200】 ピクセル等倍で1600×1200にトリミング
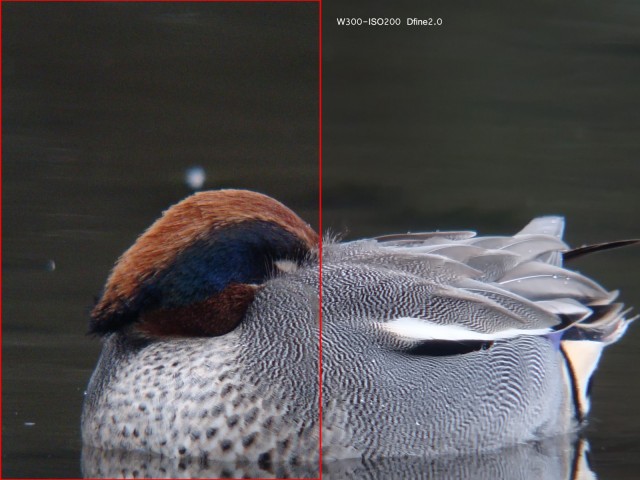
【ISO400】 ピクセル等倍で1600×1200にトリミング
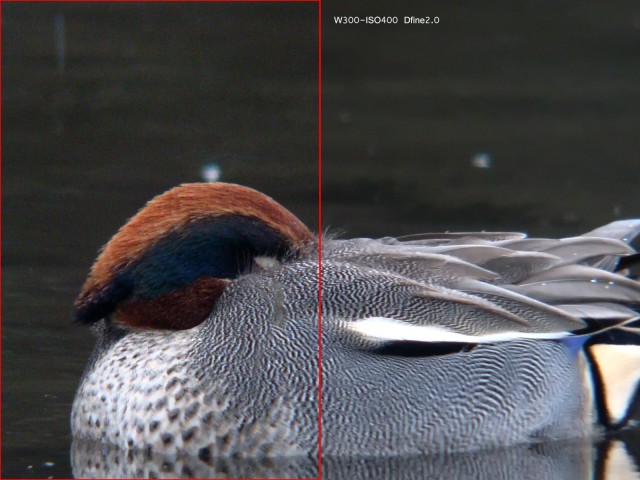
ISO200の原画をDfine2.0でノイズ低減、Photoshopでスマートシャープを掛けて1600×1200にリサイズ

ISO400になるとディティールが甘くなりますが、ISO200まででしたら全く問題なく使えます。ディティールの損失も若干あるようですがほとんど問題ないレベルだと思います。昨日はIXY3000で、今日はW300でISO200で撮ってみましたが、今までのコンデジのイメージが根本的に変わりました。シャッタースピードが稼げないときなどにはかなり威力を発揮しそうです。(^_^)
Dfine 2.0でノイズ除去
最近の一眼レフは高感度撮影でもノイズはあんまり目立ちませんが、コンデジの場合は最低感度以外の撮影だと結構ノイズが目立ちます。また適正露出でないものを明るくしても同じようにノイズが目立ちます。ですので、デジスコの場合は最低感度にして適正露出で撮らなければなりません。しかし、いつもそのような状況で撮影できるわけではありません。そこで、等倍にするとノイズの目立つ画像を、Dfine 2.0でノイズ除去して、元画像と比較してみました。若干甘くなるようですが、デフォルトのままで2~3クリックするだけで、こんなに綺麗になりましたから驚きました。Dfine 2.0はPhotoshopのプラグインとして機能しますので、いつもPhotoshopを使ってる私としては、一つ機能が増えたぐらいの感覚なので使い勝手は結構良いです。
Nik Dfine 2.0 http://www.swtoo.com/product/nik/df2/
