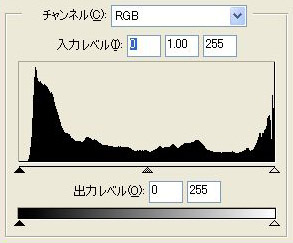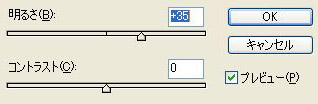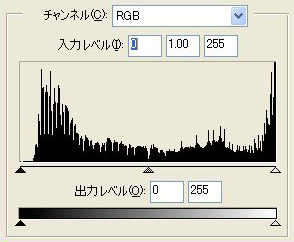ターボ♪さんのブログでたくさん写した後の写真の整理が大変だったって書かれてましたが、皆さんはどうされてますか?私は同じようなカットの物はファイルサイズの一番大きなものを残してあとは問答無用に削除しています。と言うのも同じカットの物であれば解像すればするほどファイルサイズは大きくなるからです。この一次選考で1/3~1/4に枚数は減っちゃいます。要は連写グループの中から一番いいのを一枚だけ選んじゃうわけです。全部保存してたらHDDの容量がいくらあっても足りなくなっちゃいますから、選りすぐったものだけ残しておくようにしようというわけです。
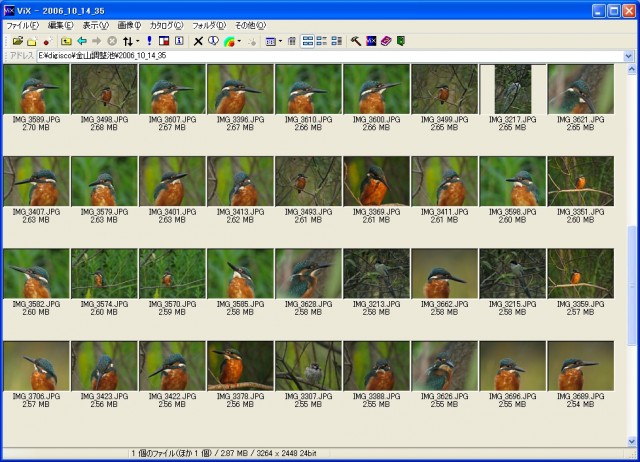
カテゴリー: 画像処理
画像補正

ED82+28XWDA+BR-S80改+S80
絞り優先(Av)
露出時間(秒)=1/4
F値=4.0
ISO感度=50
露出補正量(EV)=-0.67
測光方式=中央重点
光源=太陽光
焦点距離=13.1 mm
合成焦点距離=2222 mm
撮影距離=12m
←元画像です。
リサイズのみ

←こちらは多少レベル補正した後、元画像に近くなるように彩度を落とした画像です。
レベル補正すると元画像に比べると少しだけ色鮮やかになります。それでなくてもS80はこってり色ですから、なるべく元画像の彩度に近くなるように補正する必要があります。
どこが変わったんだよ~と言われそうですが・・・・・・
岩肌の色、白、黒、グリーン、多少変わってると思います。まぁ、どこが変わったか分からないぐらいの補正量に抑えるのが私の画像補正のポイントなんです。(笑) ニコンのようなナチュラルな色合いに補正することも可能ですが、そうするとキヤノンらしさがなくなるのであくまでもキヤノンらしく・・・・・・
アンシャープマスク ①
基本的には画像処理はなるべくしないほうがいいのですが、眠たい画像の時などにはアンシャープマスクでシャキッとさせることで全体的にメリハリのある画像になります。ところが全体にアンシャープマスクをかけるとノイズも強調されてしまいますので、あまり良くありません。特にISO100で撮影したものを画像処理などをして最後にアンシャープマスクをかけるとノイズだらけの画像になります。
私は、画像処理はなるべくしない、アンシャープマスクも極力かけない、かけるとすれば部分的にかけるという方法をとっています。そうすることで周りのボケぐあいはそのままで、ノイズも強調されません。被写体だけシャキッとさせることができます。場合によっては目だけとか、くちばしだけとかということもあります。要は全体にアンシャープマスクをかけることは極力避けるようにしています。
↓ まず、Photoshopの多角形選択ツールで、アンシャープマスクをかけたい部分を選択範囲します。続いてツールバーの選択範囲から境界をぼかします。半径の数値は2pixelぐらいでいいと思います。
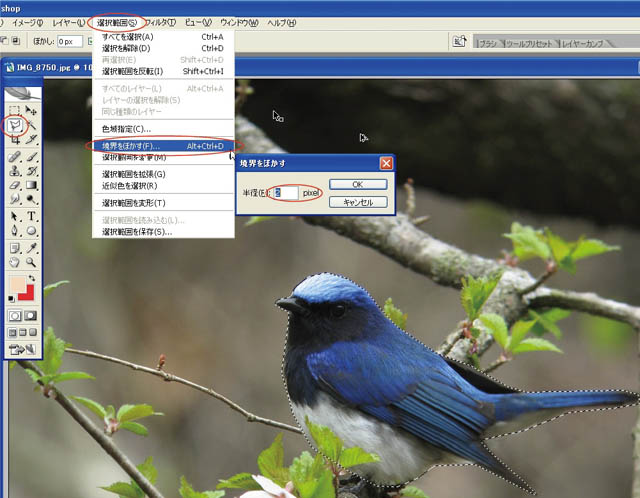
↓ 続いて、ツールバーのフィルタからシャープ→アンシャープマスクを選択して部分的にアンシャープマスクをかけます。(状況によってはスマートシャープ)
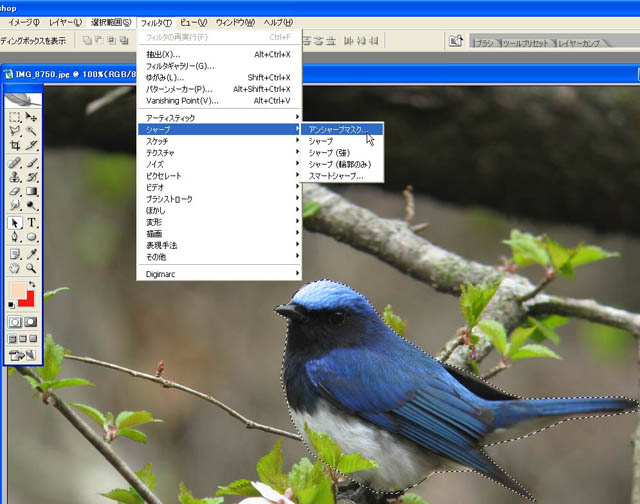
↓ これがオオルリだけにアンシャープマスクをかけたものです。クリックで大きくなります。また、その他にも画像劣化の原因としてはたくさんありますので、私はこちらの方法で画像劣化しないようにしています。

キビタキ ①

ED82+28XWDA+BR-S80改+S80
絞り優先(Av)
露出時間(秒)=1/6
F値=3.5
ISO感度=100
露出補正量(EV)=-0.67
測光方式=中央重点
光源=太陽光
焦点距離=11.42mm
合成焦点距離=1931mm
撮影距離=13m
ここは林の中で朝は日がほとんど入らなく結構暗い場所です。私はシャッター速度が遅くなってもISO50で撮影してますが、あまりにもシャッター速度が遅くブレ写真の量産でした。仕方なくこのキビタキはISO100で撮影しました。それとホワイトバランスも日が当たらないので曇りに設定したいところですが、私はS80は曇りだと色が濃くなるので、曇ってても太陽光で撮影しています。ところが緑いっぱいの中だとどうしても緑に色かぶりしてしまいます。
このキビタキも緑に色かぶりしてしまいましたので色調補正しました。↑は色調補正後のキビタキ、↓が補正前です。
色調補正はPhotoShopのレベル補正で右下の「白色点を設定」を選択して、キビタキの本来なら白でなくてはならない部分をクリックするだけです。(画像によっては目の黒い部分で「黒色点を設定」を選択して補正します)
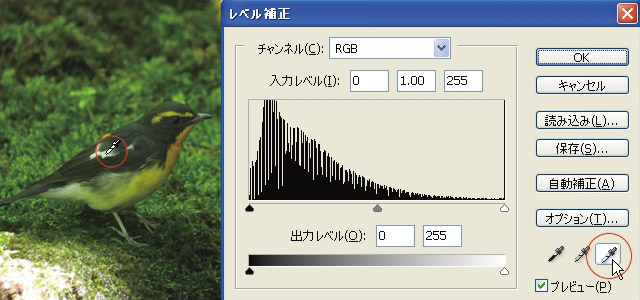
ホワイトバランス調整
ホワイトバランス調整とは、本来無彩色(白とか黒)の部分に色がかぶってしまった画像を、本来の無彩色(白とか黒)に修正することにより画像全体のカラーバランスを調整することです。これはトーンカーブでR、G、Bを別々に調整して行います。R、G、Bの数値が同一になればその部分は無彩色になります。
① 修正前の元画像
これはウソの赤を強調しようとして撮影時にホワイトバランスをマニュアルで設定し、赤が強くなりすぎた画像です。これを本来の色調に戻します。
 トーンカーブを開いて、画像の本来雪バックで白だったはずの部分にポインターを当ててクリックするとヒストグラムの線上に丸印が表示されます。(その位置を覚えといてください) カラー表示を見るとその部分のカラーの状態も表示されてます。この場合、R184、G160、B192の数字になってます。 |
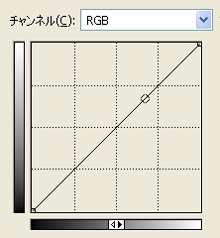  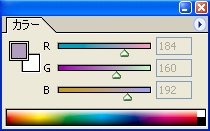 |
② レッド(R)の調整
 トーンカーブのチャンネルでレッド(R)を選択して、先ほど丸印が出た部分をクリックしたまま、少し下げて数字がほぼ160の位置になるように調整します。これにより全体的な赤かぶりが解消しますので、後は無彩色に近くなるようにブルー(B)を調整します。 |
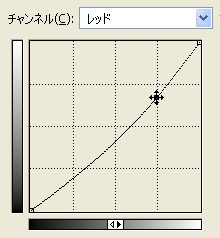 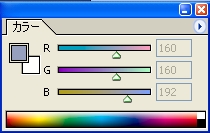 |
③ ブルー(B)の調整
 次にトーンカーブのチャンネルでブルー(B)を選択して、先ほど丸印が出た部分をクリックしたまま、少し下げて数字がほぼ180の位置になるように調整します。画像に依っては無彩色の部分を完全に無彩色にしない方が画像の雰囲気が良い場合が多いため、この場合は無彩色の160ではなく180にしました。 |
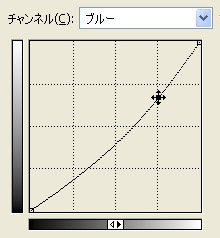 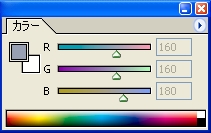 |
④ 明るさを調整
クリックで大きくなります。
 今回の場合、レッド(R)やブルー(B)を少し下げて画像全体が暗くなったので、トーンカーブのチャンネルでRGBを選択して全体をやや明るく調整しなおします。 |
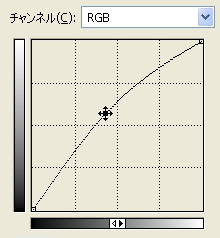 |
トーンカーブでなくカラーバランスでも補正出来ますが、ホワイトバランス調整はなるべくトーンカーブによる補正をおすすめします。
スクリーンによる画像補正
露出で失敗したメジロですが結構解像しているので捨てるのはもったいない・・・・
ということでフォトショップで明るさ調整してみます。

こちらが元画像のヒストグラムです。
やってはいけない明るさ補正

この画像は「明るさ・コントラスト」で調整した画像です。明るくはなってますがモヤっとしてます。なんでこんなのがフォトショップにあるのか理解できませんが、百害あって一利なしです。コントラストを強めれば見れるようになりますがお勧めしません。ていうか「明るさ・コントラスト」による補正は封印しましょう。他の画像補正ソフトでも同じです。
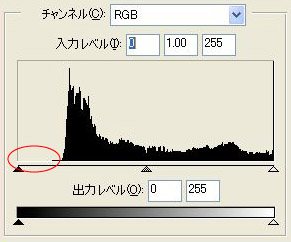
ヒストグラムを見ていただければその理由が分かると思いますが、単純に右に寄せただけで、左の部分は情報すらなくなってます。
こちらが描画モード「スクリーン」による明るさ補正です。 お勧め度 ☆☆☆☆☆
クリックで大きくなります。

スクリーンで補正したヒストグラムです。
スクリーンで補正するときの手順は以下の通りです。
①レイヤー→レイヤーを複製
②レイヤーパレットで描画モード「スクリーン」を選択
③不透明度で明るさ調整(今回は80%にしました)
もっと明るくしたければ同じ作業を繰り返します。私は明るさを補正したい場合はほとんどがこの描画モードの「スクリーン」を使ってます。
色調補正
デジカメ画像の印刷方法

これは六切でプリントを想定した、あにょのデジカメ画像の印刷方法です。
デジカメで撮影した画像を印刷原稿として使用する場合、まず、撮影モードを最高画質に設定して撮影します。しかし、デジカメの画像解像度は、機種にもよりますが、CANON PowerShot S80 の場合72ppiなので、印刷用の解像度(300ppi)付近までフォトレタッチソフトを使ってラスタライズする必要があります。但しここで注意しなければならないことは、画像の質を維持するために、デジカメで撮影したときの構成ピクセル数を変えずに画像解像度を変更するということです。
私の場合、画像補正は極力行わないのですが、どうしても明るさなど補正が必要な場合のみレイヤーを使ったレベル補正を行ってます。その後、印刷したいペーパーサイズを決めその大きさでPhotoShopでトリミングします。アンシャープマスク等の画像補正は行いません。PhotoShopでピクセル数を変えないで解像度を上げる方法は以下のようにしています。
①環境設定で単位・定規をcmに設定
②切り抜きツールで幅・高さのところに印刷したいペーパーサイズを入力
③解像度には何も入力しない(数値を入力すると構成ピクセル数が変化します)
④自分の印刷したい構図にトリミング
⑤イメージ→画像解像度を確認(200ppi以上、300ppi程度であればOK)
⑥サイズ変更が必要であれば「画像の再サンプル」のチェックをはずしてから行う
⑦ここでいったん別名で保存を選択、ファイル形式をPhotoShop(psd)にして保存
⑧ファイル→プリントプレビューから、詳細オプションでカラーマネージメント設定を行う
⑨同じくプリントプレビューから、用紙設定とかプリンタの設定(プロパティ)等、細かい設定を行う
⑩印刷開始
※⑧のプリントプレビューで行う細かい設定については、プリンタの環境によって違ってきますので、お使いのプリンタの環境に合わせて設定して下さい。
デジタルプリントの場合、下のペーパーサイズ(mm)を参考にします。
L 89×127
2L 127×178
6PW(ワイド六切) 203×305
4PW(ワイド四切) 254×381
六切 203×254
四切 254×305
500万画素だと六切(203×254)まで、800万画素だと四切(254×308)でもOKですね。
たーぼ♪さんのブログに書いてあった「明るさを若干補正する場合はプリンターのソフトウエアでほんの少ししか調整しません。」というプリンターのソフトウエアによる調整方法も今度試してみたいと思います。
※プリント画質にチャレンジ・・・・・頑張ろう!!
画像処理の手順
画像処理は人によってさまざまな方法があると思いますし、これで無きゃダメだということも無いと思うのですが、基本的な画像処理の手順を紹介します。使ってるソフトはPhotoShopです。もちろん画像によっては行う必要も無い手順もあると思いますし、他にも補正が必要なことが出てくるかもしれません。
① イメージ→複製で画像を複製。
② トリミングで不要部分をカット。
③ レイヤー→新規調整レイヤーのレベル補正で両端のスライダー(▲△)をヒストグラムの山のふもと付近まで移動して階調を整える。(状況によってはレッド、グリーン、ブルーのチャンネル毎に調整)
④ レイヤー→新規調整レイヤーのトーンカーブで微調整。
⑤ 色の調整が必要であれば、レイヤー→新規調整レイヤーのカラーバランスで色の調整。
⑥ 明るさの調整が必要であれば、レイヤー→レイヤーを複製で背景をコピーしてから、スクリーンとか乗算で不透明度を変更して明るさを調整。
⑦ ここでリサイズする前にPhotoShopデーターとしてレイヤーを残したまま保存。
⑧ イメージ→画像解像度でサイズを800×600、640×480などに縮小。
⑨ 必要により、レイヤーパレットで背景をコピーしてから、フィルター→シャープでアンシャープマスクをかるくかける。
アンシャープマスクは(量:80、半径:0.8、しきい値:2)を基準にして微調整。
⑩ 最後にファイル→別名で保存を選択してファイルサイズを見ながら100KB~150KBでJPEG保存。(別名で保存だとExif情報は維持されるがWeb用に保存だとExif情報は破棄されるので注意)
⑪ 必要であればリサイズしたデータもPhotoShopデーターとして別名で保存。
元画像を直接補正すれば補正するたびに画像劣化が起きますが、レイヤーを使うことで元画像の劣化を防ぐことが出来ます。また、保存を繰り返すことによっても画像劣化は起きますのでなるべく保存回数は少なくします。考え方としては、基本的な補正は、縮小前の情報量の多いうちに済ませること、アンシャープマスクは必ず縮小後に行うこと、保存は一回で済ますことなどに注意しています。画像劣化は、Webで使うのであればそんなに気にはなりませんが、大きく出力した場合は結構違いが分かります。また、画像処理はレイヤーで作業しておくことで、後からいくらでも修正することが出来ます。