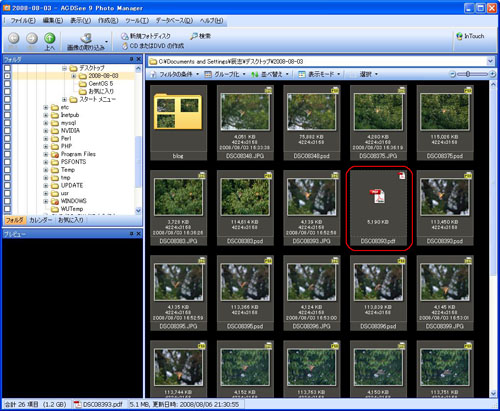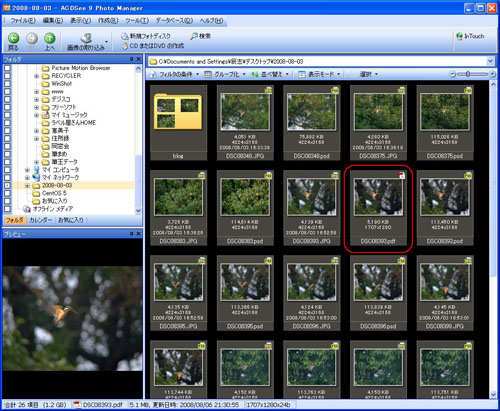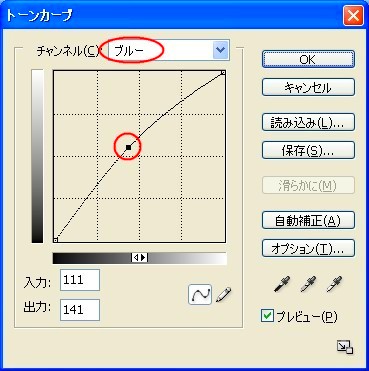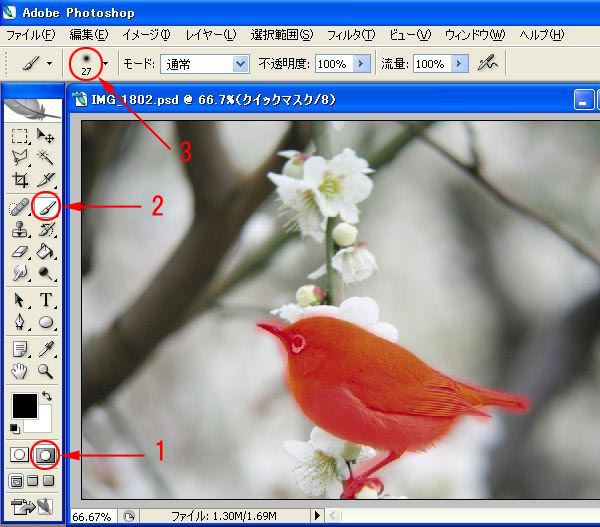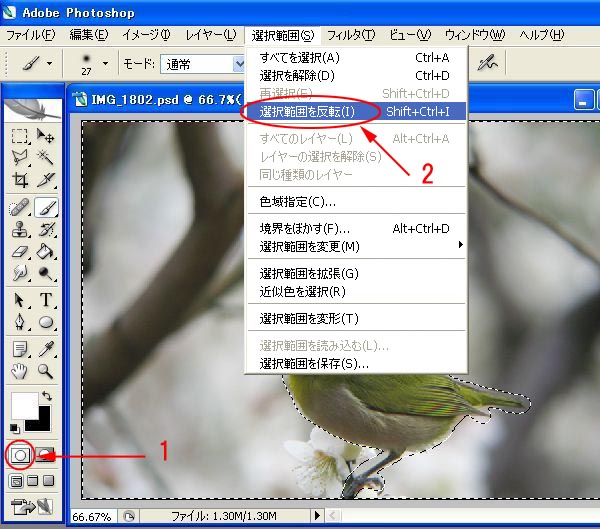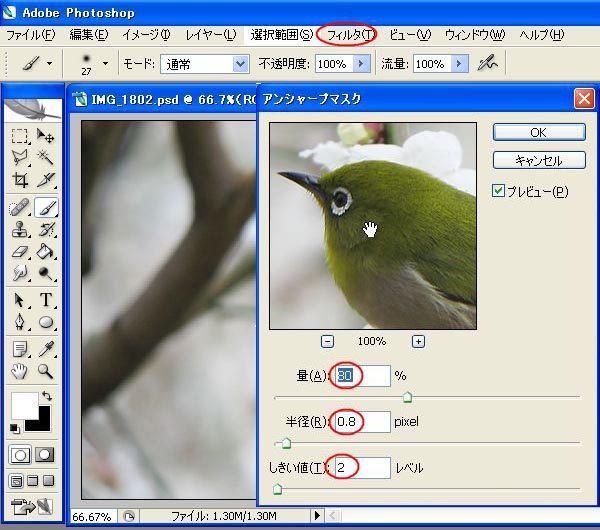普段はほとんどノイズ処理なんてやらないんですが、先日アップした写真のノイズが気になってたのでPhotoshopでやってみました。ですが、いまいち納得いく処理が出来なかったので、ノイズ除去の専用ソフトをと思い、色々調べてたら Nik Dfine 2.0 (ニック・ディーファイン2.0)がどうも良さそうだったので、体験版でノイズ除去やって見ました。ものすごく簡単にそして綺麗にノイズ除去が出来るので、思わずポチっとクリックしてしまいました。S80はISO50以外使えないし、W300はノイズが気になってたので、これでS80はISO100でも使えるようになるか??、W300もノイズが気にならなくなるか??ノーレタッチが基本なんですが、これで少しは撮影の幅が広がるかも・・・・
Nik Dfine 2.0 http://www.swtoo.com/product/nik/df2/

インターフェースはこんな感じ
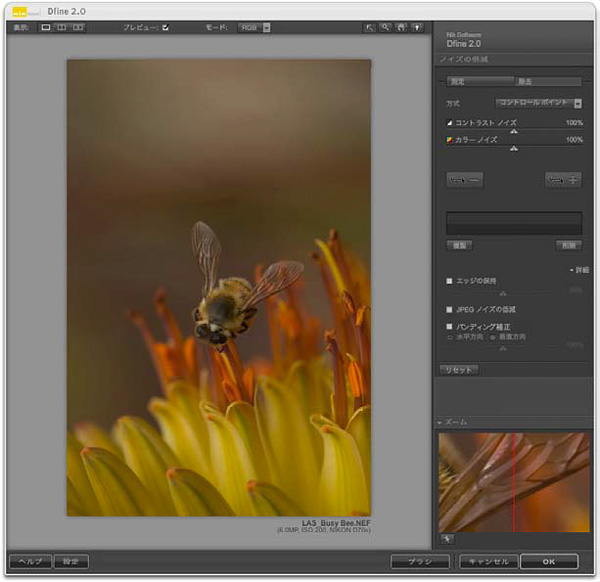
カテゴリー: 画像処理
自動補正
Photoshopの自動補正機能を使って画像処理やってる方がいらっしゃると思いますが、デフォルトのままだとかなりコントラストがきつくなったり、結構派手目に補正されたりします。私は基本的にはトーンカーブを使って画像処理しますが、急いでる時など自動補正を使うこともあります。デフォルトだときついのでオプション設定でターゲットカラーのクリッピングの数値をデフォルトの 0.10% から最小の 0.01% に変更することで自動補正かけても自然な感じで補正されるようになります。 0.01% ~ 0.02% に設定するのがお勧めです。
このセグロセキレイも自動補正で画像処理しました。
IXY3000は「DIGIC 4」のおかげなんでしょうか、白とびも、黒つぶれもなくいい感じで写せます。

クリップ量はトーンカーブのオプションから変更できます。
トーンカーブだけじゃなくレベル補正のオプションからでも変更できます。
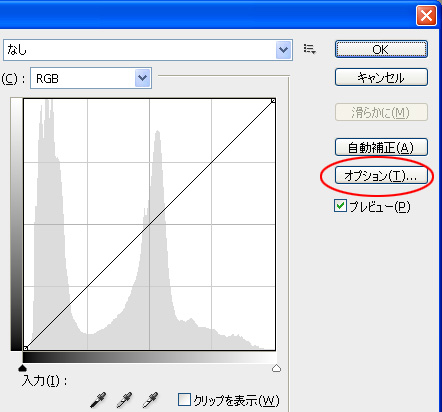
デフォルトは黒、白両方とも 0.10% になってます。
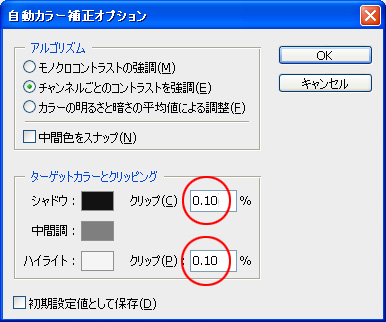
黒、白両方とも 0.01% に変更して初期設定値として保存のところにチェックを入れます。
次回からは自動補正ボタンを押すだけです。
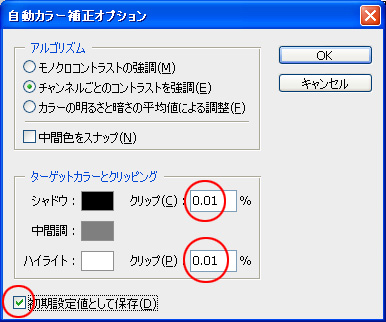
ACDSeeでPDF表示
ACDSeeは多くのファイル形式をサポートしていますが、デフォルトではPDFファイルは表示されません。私は仕事でPDFファイルを扱うことも多く、一つ一つをAdobe Readerで開いてたんではかなり面倒です。しかし、AFPL GhostscriptをインストールすることでACDSeeでもPDFファイルを表示する事が出来ます。jpgファイルと同じような感覚でマウスのホイールを使いながら閲覧することが出来るので、PDFファイルを扱うことの多い方はすごく便利だと思います。Ghostscriptに関する詳細は、GhostscriptのHP(英語ですが・・)を参考にしてください。
■ 追記:2010/03/10
最新はGPL Ghostscriptにかわってて、GPL Ghostscriptの最新をインストールしてもACDSee Pro 3ではPDFの表示はできませんでした。旧バージョンのAFPL GhostscriptをインストールすればACDSee Pro 3でもPDFの表示はできます。
AFPL GhostscriptはこちらからAFPL Ghostscript →gs854w32.exeをダウンロードできます。
AFPL Ghostscriptには
gs854w64.exe と gs854w32.exe がありますので環境に合わせてダウンロドして下さい。
ダイアログボックスが表示されたら、<実行> をクリックしてダウンロードを開始します。
ダウンロードが完了したら、<実行する> をクリックします。
<Setup> をクリックします。
<Install> をクリックします。
インストールが完了したら、ACDSeeを再起動すればPDFファイルを閲覧できます。
※PCのアカウント名に日本語を使ってる方は要注意!!日本語を使ってるとソフトのインストールやアンインストール、アップデートなどが正常に行えない場合があります。
カワセミをPDFファイルにしてみました。デフォルトでは表示されません。
GhostscriptをインストールすることでPDFファイルにしたカワセミが表示されます。
ACDSee 北京オリンピックでも活躍しそうです。 画像閲覧用にACDSee を持って行くとか・・・(^_^)
北京五輪開幕直前! プロカメラマンの機材を拝見
ちなみにイラストレーターを持ってなくても同じ所で配布しているGSview 4.9をインストールすればイラストレーターのデーターを表示する事が出来ます。
画像整理
デジスコで野鳥を撮影されてる方は、一日の撮影枚数が500枚とか600枚とか普通だと思いますし、中には1000枚を超える方もいらっしゃると思います。整理もしないでそのままHDに保存すると、HDもすぐにいっぱいになります。私は、画像整理には ACDSee 9 Photo Manager というソフトを使って整理してます。ACDSeeは、以前たーぼ♪さんのブログで紹介されてから使ってますので、かれこれ2年近く使ってます。撮影枚数の多い野鳥撮影の方にとって、画像ビューワに求める第一条件はとにかく高速表示できることだと思います。その点、ACDSee 9 Photo Manager の表示速度は最速クラスです。画質もまったく問題ありませんし、その他の機能も充実してますから、野鳥撮影されてる方には特にお勧めです。すでに大勢の方が使ってらっしゃると思いますが、今日は、私がおこなってる、ACDSee 9 Photo Manager を使った画像選別の方法を紹介します。
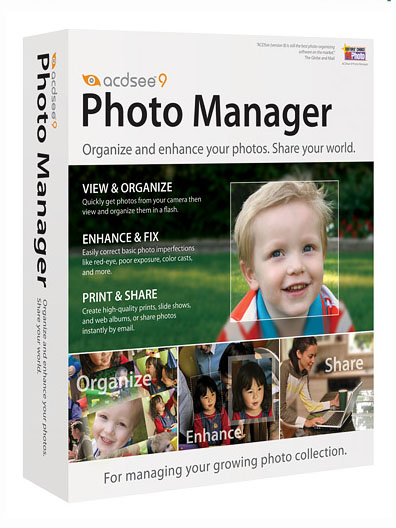
■第一選別
ACDSee 9 Photo Manager には「Quick View モード」というのがあります。「Quick View モード」は素早く画像を表示できる他、拡大 & 縮小が、テンキーの「+」「-」、等倍が「/」、元に戻すには「*」で出来ますから、マウスのホイールをグリグリやりながら、まず第一選別をこの「Quick View モード」で行います。この段階でピントの合ってないもの、ブレてるものは容赦なく削除していきますから、数百枚の画像の選別があっという間に出来てしまいます。
Quick View モード
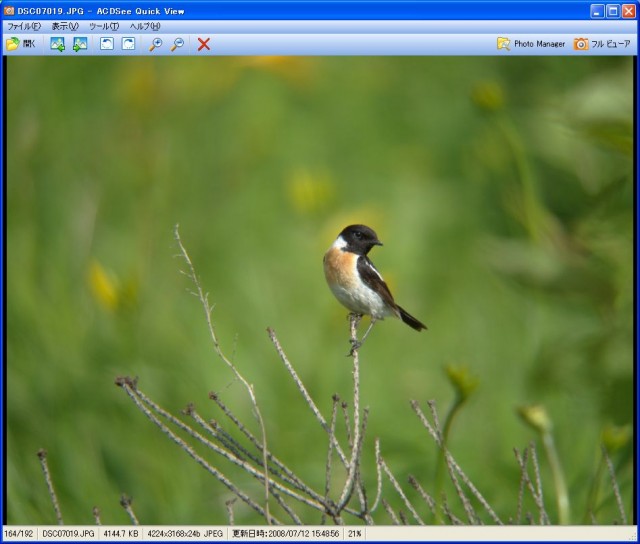
■第二選別
次はピントの合ってるものでも、連写グループの中には同じようなものがたくさんあります。この連写グループの中から一番解像してるものだけ残し、後は削除します。これには ACDSee 9 Photo Manager の「画像の比較」機能を使いファイルサイズが一番大きいのを選択して、後は削除します。ファイルサイズはデフォルトでは表示されませんので、「メタデータの設定」でファイルサイズにチェック、「プロパティ」で表示する事が出来ます。
画像の比較
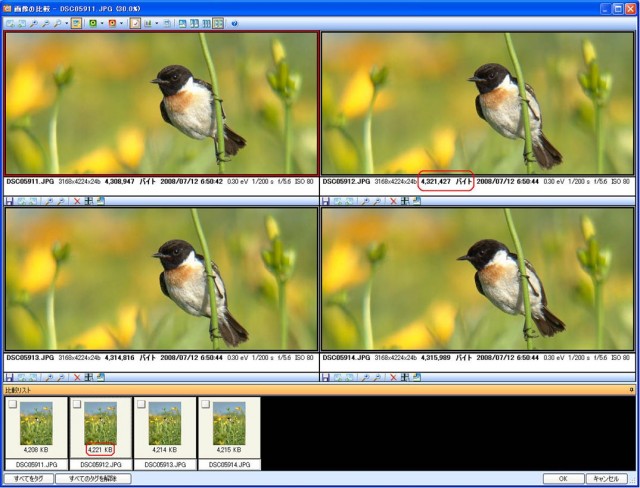
■最終選別
ここまでくると、私の場合、1/10程度までに減ってます。500枚撮って50枚ぐらい残ってる計算になります。その中から、画像処理したいもの、ブログにアップしたいものなどをドラック&ドロップで「バスケット」機能というのを使い、「バスケット」の中に放り込んでいきます。大体その中の半分ぐらいですから、25枚程度までに絞ります。
バスケット
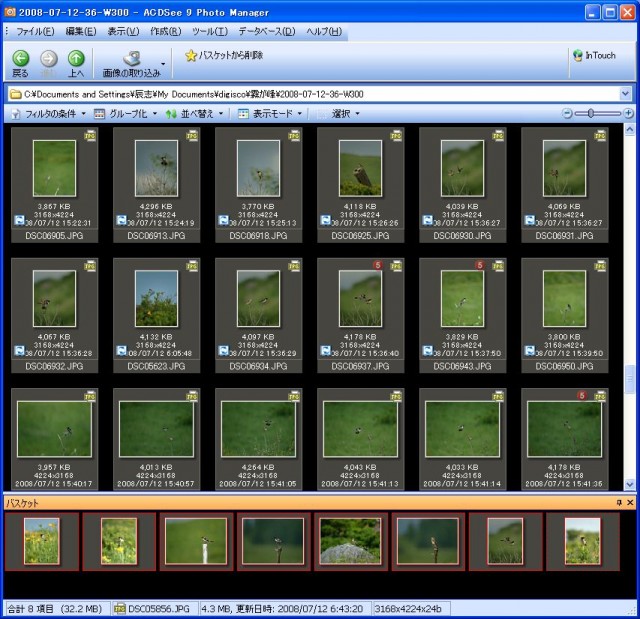
■画像処理
最終的にブログにアップするものや、プリントするものを画像処理して、blog、psdというフォルダを作り、その中に保存しています。blogフォルダはブログにアップするもの、psdフォルダはPhotoshopで画像処理したものと言う意味で、印刷用のものです。ACDSee 9 Photo Manager でもトーンカーブを使ったりしてかなりの画像処理が出来ますが、レイヤーが使え無い事や、モニター、プリンターとカラーマネージメントしてますので、私はPhotoshopを使って画像処理しています。
画像編集
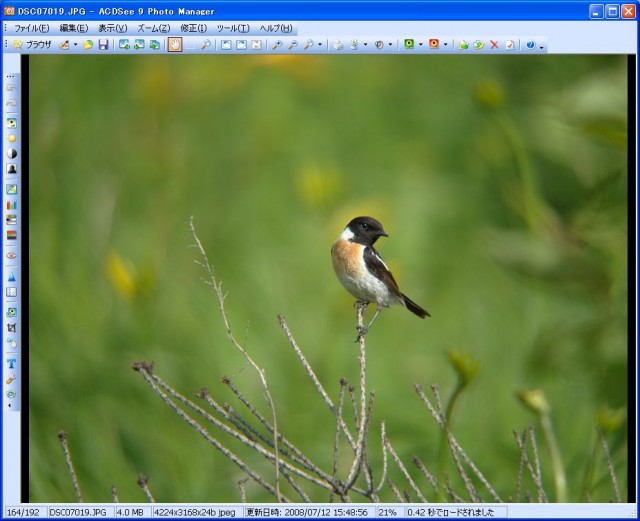
でも、10万もするPhotoshopなんて必要ないじゃん、と思うぐらい機能が充実していて安いし、絶対お勧めです。
ACDSeeシリーズには、表示、RAW現像処理、修整、編集、整理、印刷まで強力にサポートする ACDSee Pro 2 という統合ソフトもあるようです。
色かぶりのレタッチ
レタッチについて問い合わせがありましたので、先日アップしたものに追加して再エントリーします。
デジカメの場合多かれ少なかれ、色かぶりは発生するものですが、今回撮影したものの中にグリーンに色かぶりしている物が何枚かありました。以前、同じ場所でS80で撮影した物はほとんど色かぶりもなくコルリの色が綺麗に再現されてました。ほとんど同じ条件の中での撮影ですから、S80のほうが色再現性については優秀なんでしょうね。全てがそうだということはないのですが、気になるようであればレタッチする必要があるかもしれません。
コルリの色を少しレタッチしてみました。

※ここから追加
で、どのようにして補正したか、ちょっと説明します。
色かぶりをPhotoshopで補正する場合、私はトーンカーブを使い補正しますが、このコルリのように白い部分がある場合比較的簡単に補正出来ます。(補正しないほうが雰囲気があっていい場合もありますのであくまでも必要に応じてです。)
まずはPhotoshopの設定を変更します。
「レイヤー」 → 「新規調整レイヤー」 → 「トーンカーブ」を開き、「白色点の設定」と「黒点の設定」を行います。
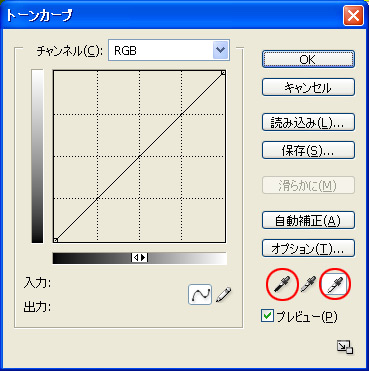
白色点の設定」のスポイドをダブルクリックしてRGBをそれぞれ「245」にして「OK」を押します。真っ白が「255」ですからそれより少し落とした数値にする事がポイントです。「245~250」ぐらい。
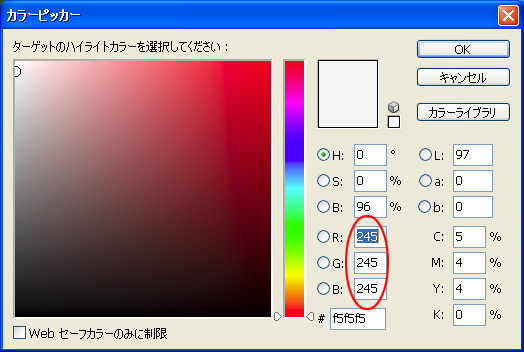
次に「黒点の設定」のスポイドをダブルクリックしてRGBをそれぞれ「10」にして「OK」を押します。こちらも真っ黒が「0」ですから、それより少しあげた数値にするのがポイントです。「5~10」ぐらい。
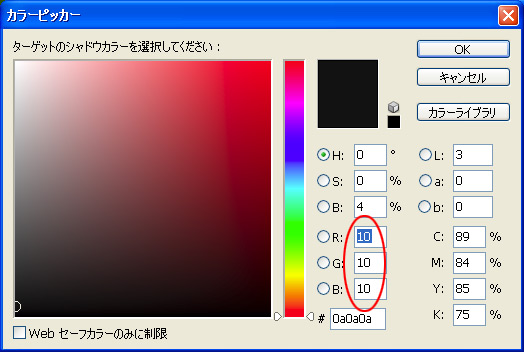
次に、情報パレットを開きスポイドで選んだところのRGBがいくつになってるか分かるようにしておきます。そして、白色点のスポイドをコルリの胸元の白い部分(なるべく明るいところ)に持っていくと、その場所のRGBの数値が情報パレットの左側の部分に表示されます。これをみるとグリーンの数字が大きいのでグリーンに色かぶりしてるのが分かると思います。その状態でクリックすると先ほど設定した「245」にRGBすべてが変わります。(右側の数字)
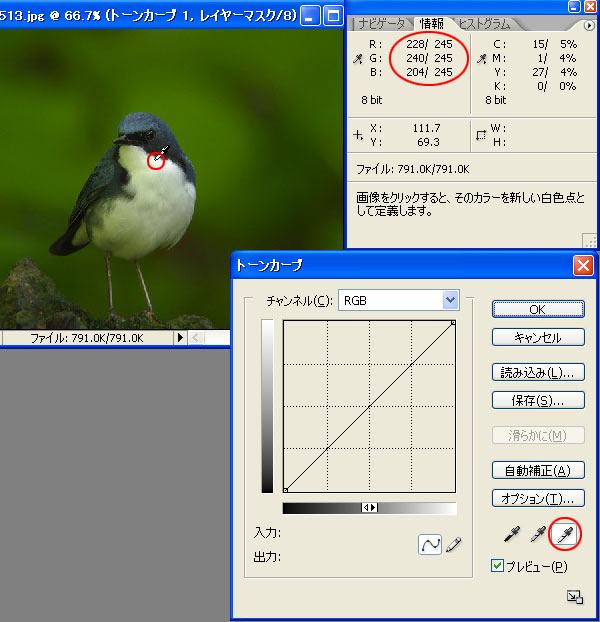
この状態でほとんどいいのですが、一応、練習のために黒い部分とグレーの部分も補正してみる事にします。まずは黒の部分です。頭部の黒い部分にスポイドを持っていきクリックすると、先ほど設定した「10」にRGBすべてが変わります。

次はグレーの部分です。くちばし辺りでクリックしてグレーになるようにします。
(厳密にRGB同じ数字にならなくても同じような数字であればOKです)

デフォルトの「255」と「0」で補正するとかなりコントラストがきつくなりますので、コントラストを弱めて「245」と「10」で補正し、もうちょっとコントラストがあったほうがいいなと思ったら、後でレベル補正します。
但し、白い部分とかがない場合、この方法は使えませんのでRGBそれぞれのチャンネルでトーンカーブを持ち上げたり下げたり、またはカーブをS字にしたりして補正する必要があります。
カラープロファイル
PhotoShopで画像処理した後、ネット上にアップしてInternet Explorerで見た時とか、プリントした時とか、画像処理していた時の色と、なんか違うと感じたことがあると思います。コンデジだと「sRGB」というカラープロファイルが埋め込まれていて、本来なら「sRGB」で開き作業しなければいけないのですが、私は「sRGB」で開くのではなく、モニター「CE210W」をキャリブレーションした時に作成した、カラープロファイルで開き、なるべくInternet Explorerで見たときの色を再現しながら画像処理するようにしています。商用でデーターのやり取りをする場合は、埋め込まれているカラープロファイル「Adobe RGB」、「sRGB」、「CMYK」等で作業しないとトラブルの元になりますが、個人レベルで、webで鑑賞して、尚且つ自分でプリントもしたいというのであれば、この方がカラーマッチング的には良いような気がしています。
それぞれのボタンをクリックするとカラープロファイルごとの色合いが違うのが分かると思います。
このサンプルは中間色が多いのでそんなに違いはないように感じますが、原色に近い色合いの場合は違いがもっとはっきり分かります。ちなみにInternet Explorerとモニター「CE210W」は同じになります。

シャドウ・ハイライト
天気の良い日とか空抜けの時などはコントラストがきつく被写体が黒くつぶれるときがありますよね。そんな時、明るいところはそのままで暗いところのみ明るくしたいときがあると思います。フォトショップの普通の補正では画像全体を補正しますが「シャドウ・ハイライト」機能を使えばシャドウ部のみ明るく補正することができます。
まず画像を開いて、新規レイヤーで背景をコピーします。
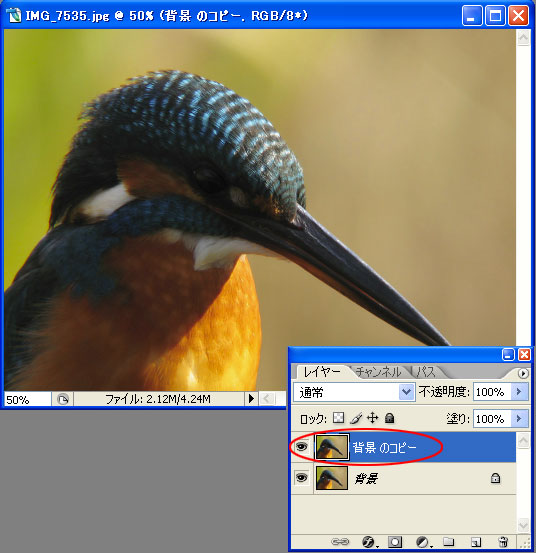
続いて、イメージ→色調補正から「シャドウ・ハイライト」を選択します。そして、シャドウのところのスライダーを移動して暗い部分を自分の思った明るさより少し明るめにしておきます。詳細オプションもありますが、暗い部分を明るくするだけでしたらこれだけで大丈夫です。
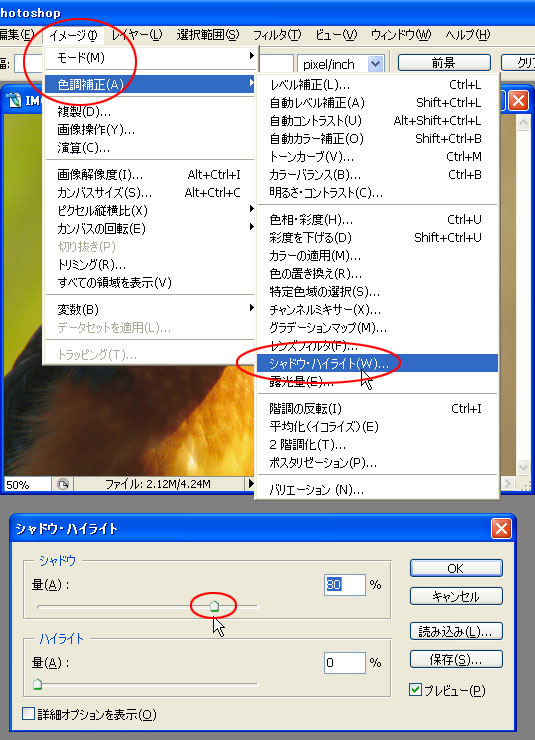
最後に微調整です。新規レイヤーで作業したのには元画像に影響を与えないということと、後で微調整が出来るという理由からです。また少し多めに明るさを調整したのも、後で微調整が出来るように、という理由からです。不透明度のところにカーソルを持って行き、右や左に移動すれば微妙な明るさの調整が出来ます。どうですか?ハイライトのところはそのままでシャドウのところだけ明るくなってますね。意外と簡単で結構効果のある機能だと思います。
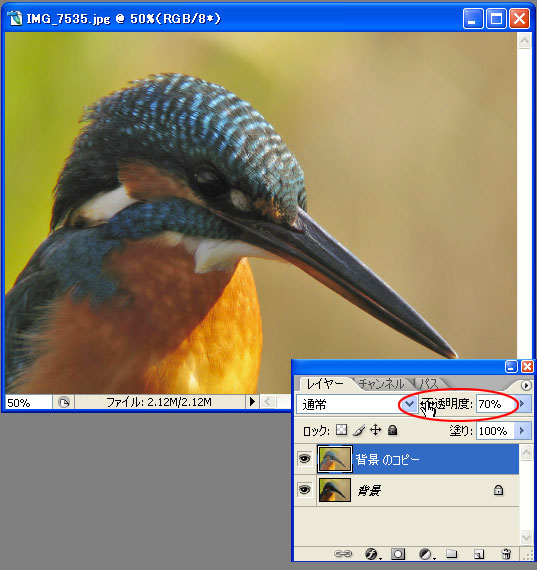
丸い輪郭線、矢印付きのライン、文字
画像処理には関係ないんですが、Photoshopで丸い輪郭線や矢印付きのラインはどうやって書くんですか?っていう質問がありましたので、Photoshopでのやり方を説明します。
丸い輪郭線
まず、画像を開いたら「楕円形選択ツール」を選びます。
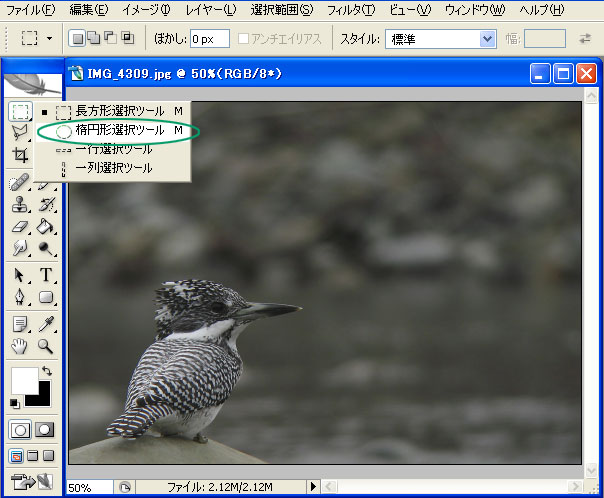
次に、丸を描きたいところで範囲選択します。(Shiftを押しながらだと正円になります)
範囲選択したらその上で右クリックして「境界線を描く」を選択します。
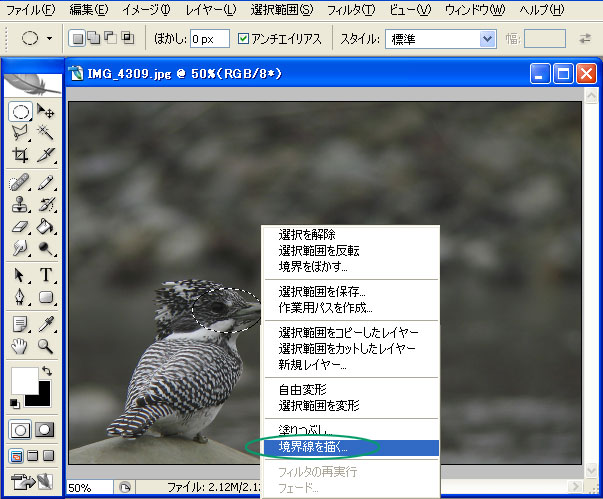
そうすると下のような画面になりますので、境界線の太さと、境界線の色を決め、OKを押し、Ctrl+Dで範囲選択を解除すると、色つきの境界線が出来ます。

矢印付きのライン
次は矢印付きのラインです。「ラインツール」を選択、上のオプションの▼をクリックして「開始点」にチェックを入れ、ラインの太さを決めます。そしてラインを引くと矢印つきのラインが引けます。色はツールの「描画色を設定」をダブルクリックすると変更できます。
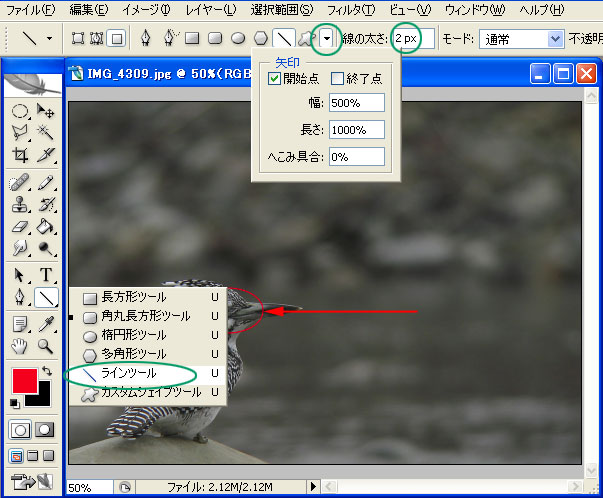
文字
最後に文字を描きます。「文字ツール」を選択、上のツールバーで「書体」、「大きさ」を指定して、文字を書きます。「移動ツール」で書いた文字は移動できますからちょうど良いところに移動します。
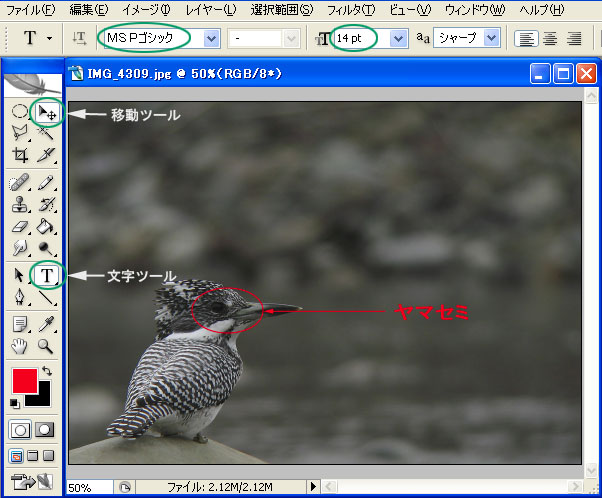
アンシャープマスク ②
画像処理は人それぞれだと思いますが、私は、画像処理はなるべくしない、アンシャープマスクも極力かけない、かけるとすれば部分的にかけるという方法をとっています。単純に背景のボケてるところにはアンシャープマスクは必要ないし、逆にノイズが強調されるだけです。
以前、Photoshopの多角形選択ツールを使った方法を紹介しましたが、今日はクイックマスクモードを使った方法を紹介します。アンシャープマスクをかける前に、レベル補正などを使い画像処理を済ませ、尚且つリサイズしておきます。アンシャープマスクは画像処理の最後に行います。
まず、Photoshopのツールボックスで「クイックマスクモードで編集」にして、次に「ブラシツール」を選択します。ブラシツールは「ソフト円ブラシ」を使い(27~35pixel) 程度の大きさで輪郭をなぞり、中央部は (65pixel) ぐらいを使って塗りつぶします。ソフト円ブラシを使うことでアンシャープマスクをかけたところと、かけないところの境界が自然な仕上がりになります。
マスキングが終わったら、「画像描画モードで編集」を選択して、「範囲選択を反転」します。そうすることで、マスキングしたところだけアンシャープマスクをかけることが出来ます。
最後に、フィルタ→シャープ→アンシャープマスク(またはスマートシャープ)を選択して、量、半径、しきい値を入力してアンシャープマスクをかけます。アンシャープマスクは一度に 1 つのレイヤーにしか適用できませんので、レイヤーを使ってレベル補正などを行ってる場合はアンシャープマスクをかける前に、レイヤーを結合するか、レイヤーパレットで背景をコピーして、コピーした背景にアンシャープマスクを掛けます。
量=ピクセルのコントラストの増加量を決定します。 リサイズしないで印刷用の画像にアンシャープマスクをかける場合は 120 から 150% にしますが、web用にリサイズした場合は40~80%を基準に上げたり下げたりしてプレビューを見ながら決めていきます。
半径=エッジピクセル周囲をどこまでシャープにするかを決定します。半径の値が大きいほど、効果は広く適用され、シャープになります。こちらもリサイズしないで印刷する場合は 1.2 から 1.5pixel ぐらいにしますが、野鳥でしかも、web用にリサイズした場合は 0.8pixel 以下、出来れば0.3~0.6pixelぐらいが良いと思います。値を低く設定すると、エッジピクセルだけがシャープになり、高く設定すると広範囲のピクセルがシャープになります。(私は0.3pixel にしています)
しきい値=周囲のピクセルとの差がこの値を超えると、シャープ時の対象となるエッジピクセルとして判断されます。初期設定のしきい値(0)では、画像内のすべてのピクセルがシャープになりますが、しきい値を 2 にすると、周囲のピクセルとの色調値に 2 以上の差があるすべてのピクセルに影響が及びます。人物などの場合は 0 だとすべてのピクセルがシャープになりますので、肌の色にノイズが生じるのを避けるために 5から10 ぐらいにしますが、野鳥の場合は 2 ぐらいでいいと思います。
↓ これがメジロだけにアンシャープマスクをかけた画像です。分かりやすいようにちょっと多めにかけてます。(量=80%、半径=0.8pixel、しきい値=2レベル)なるべくノーレタッチの高画質で撮影できるように努力するのがデジスコカメラマンだと思いますが、デジタル画像なのですから、少しでも良くなるのであればこういった画像処理も積極的に取り入れてみるというのもひとつの方法ではないかと思います。
クリックで少し大きくなります

おまけ
Photoshopで画像処理を行ってると、環境設定を初期値に戻したい時があると思います。
そういったときは、アプリケーションの起動時に、「Ctrl」+「Alt」+「Shift」 キーを同時に押して起動します。そうすることでPhotoshop の環境設定をすべてリセットできます。しかし、自分で登録したブラシとかグラデーションとかもすべて初期設定の状態に戻ってしまいますので注意も必要です。
画像ビューワー
今日は画像ビューワー「FastStone Image Viewer」の紹介です。
特徴はマウスのホイールでグリグリすると次々に画像を切り替えることが出来ることや、まとめてEXIF情報を残したままシャープネスをかけてリサイズ、保存できる等、RAW画像を含む多くの形式に対応するエクスプローラ風画面の画像ビューワーです。海外のフリーソフトですがかなり優れもののフリーソフトです。以前はViXを使ってたのですが、機能的には断然FastStone Image Viewerが使いやすいし頻繁にバージョンアップされてますので、もっぱら画像ビューワーはこのFastStone Image Viewerで行ってます。ダウンロードは「FastStone Image Viewer」のダウンロードページの「zip」版をダウンロードして解凍してからインストールしてください。
- ウィンドウ リソース エクスプローラ インターフェイスの付属したイメージ ブラウザ
- 対応画像形式:JPG, JPE, JPEG, BMP, GIF, TIF, TIFF, PNG, PCX, WMF, TAG, PSD(Adobe), CRW(Canon), CR2(Canon), NEF(Nikon), ORF(Olympus), RAF(Fuji), DNG(Adobe), MRW(Minolta), PEF(Pentax), SRF(Sony)
- スライドショー(転移効果/MP3対応)、フルスクリーンビューアー(ズーム対応)
- 画像の回転、リサイズ、RGBレベルの変更、明るさ / コントラストの変更、シャープ / ぼかしの調整、プリントイメージの作成、壁紙に設定、ドロップシャドウ、フレーム作成、などのエディタ機能
- イメージEXIFメタデータ対応
- 画像形式変換(jpg, png, bmp, gif, tif, jp2)、一括変換
- 数字の順番やフォルダ名、年月日、時間、オリジナルの名前などを付けてリネーム、一括リネーム
- 最大4画面で画像比較できる
- 取り消し、やり直し、ホイールマウス対応
ちなみに、「ツール」→「一括変換 形式/名前」の「アドバンスオプションの使用」にチェックを入れると一括でいろんな画像処理が出来ます。シャープネスは「調整」というところにあります。また、設定で関連付けをすればRAW画像を含む多くの形式に対応できます。
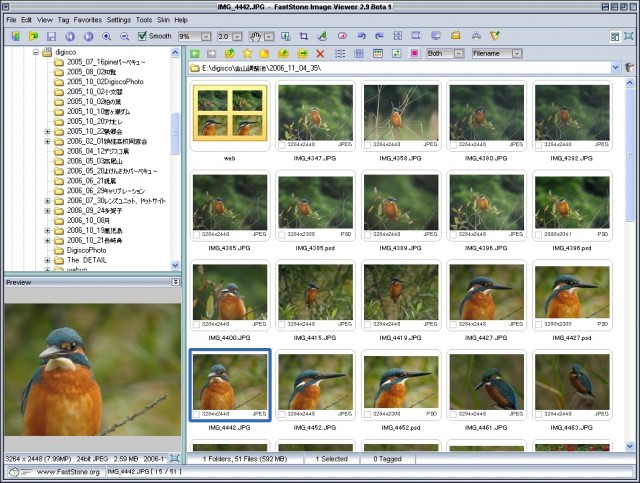
画像を表示してカーソルを右端に移動するとExif 情報を表示したまま、マウスのグリグリで次から次へ画像を表示させる事が出来ます。またカーソルを左端に移動すると画像処理のメニューが、上に移動するとフォルダーツリーが表示されますので、なかなか使い勝手はいいです。
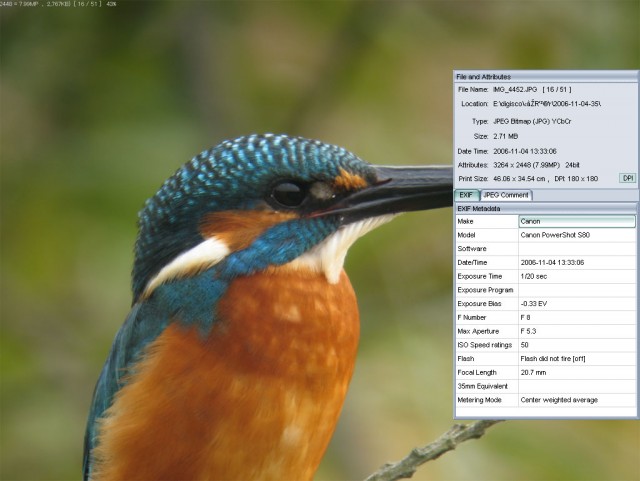
もう一つ、同じところで配信しているリサイズ専用のFastStone Photo Resizer というソフトも有ります。まとめてEXIF情報を残したままシャープネスをかけてリサイズすることが出来ます。これはFastStone Image Viewerの一括変換機能のみを取り出したものです。当然同じことがFastStone Image Viewerでも出来ますので、FastStone Image Viewerがあれば必要ないのですが、一応紹介しておきます。
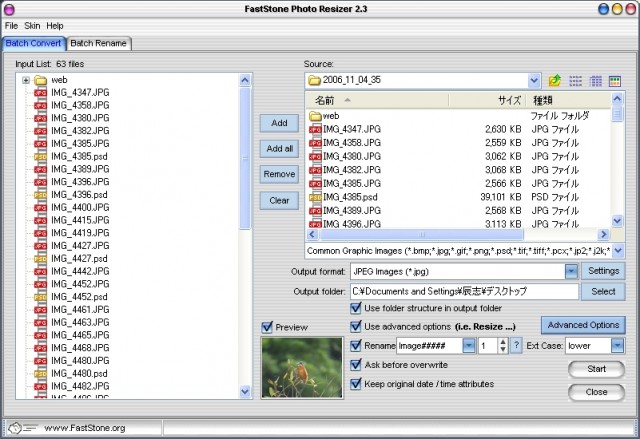
どちらもこちらでダウンロードできます。
また、日本語パッチはこちらにあります。アルファベット順になってますから「F」のところにあります。
※同じバージョンのパッチを当てないと日本語化できませんので注意してください。やり方はダウンロードして解凍したら、実行ファイルをクリックするだけです。
追記:たーぼ♪さんのブログで紹介されてたACDSee(エーシーディーシー)のお試し版をインストールして試してみました。かなり画像ビューワーとしては強力なソフトですね。私は画像処理はフォトショップでやりますのでビューワーの強力なものを探してたんですが、なかなか良さそうです。画像選別にファイルサイズを見ながら選別してるのでサムネイルにファイルサイズが表示されるものが条件なんですが、FastStone Image Viewerはサムネイルにファイルサイズは表示されませんが、画像にカーソルを載せると確認できることや、左下の少し大きい画像でも確認できます。マウスのグリグリで画像の切り替えはACDSee(エーシーディーシー)ほどではないにしろ結構使えます。